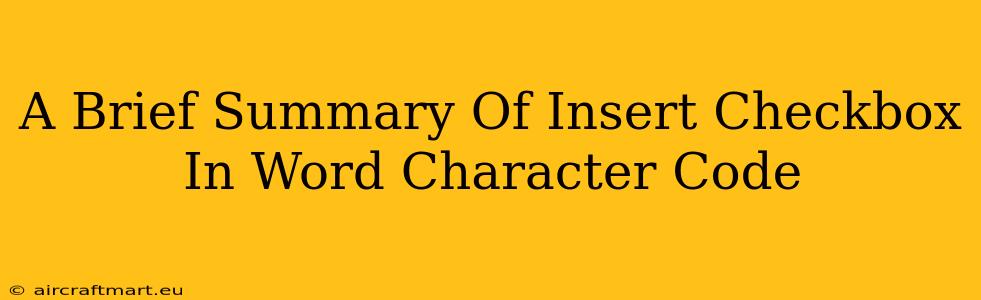Inserting checkboxes into a Word document without using the Developer tab might seem tricky, but it's achievable using character codes. This method offers a quick and simple way to add checkboxes, especially if you frequently need them for forms or lists. While not as visually rich as the Developer tab's options, this approach provides a functional alternative.
Understanding Character Codes
Character codes represent characters not directly accessible on your keyboard. They're essentially numerical representations of symbols and characters. Word recognizes these codes, allowing you to insert various symbols, including a checkbox. The specific character code for a filled checkbox varies slightly depending on the font used.
The Most Common Checkbox Character Code
The most commonly used character code for a checkbox is Alt + 71. This sequence, when pressed while holding down the Alt key, usually produces a filled square. However, your results might differ based on your selected font. Some fonts might not support this character code or might produce a different symbol.
How to Insert a Checkbox Using Character Codes
Here's a step-by-step guide:
- Open your Word document: Locate the document where you want to insert the checkbox.
- Position your cursor: Place the cursor at the exact spot where the checkbox should appear.
- Press and hold the Alt key: Keep your left Alt key pressed down.
- Type the character code: While still holding Alt, type 71 (or any other code you find works with your font) on the numeric keypad. It's crucial to use the numeric keypad, not the numbers on the top row of your keyboard.
- Release the Alt key: Once you've typed '71', release the Alt key. The checkbox symbol should now appear in your document.
Important Note: The success of this method depends heavily on the font you've selected. Experiment with different fonts like Arial, Times New Roman, or Calibri if you don't get the desired checkbox symbol. You may need to try different character codes (though Alt+71 is most commonly successful).
Alternatives and Considerations
While the character code method provides a quick solution, it has limitations:
- Visual consistency: The appearance of the checkbox may vary across different fonts and systems.
- Functionality: Unlike checkboxes inserted through the Developer tab, these character-code checkboxes aren't interactive. You cannot directly click them to mark or unmark. They only serve as visual checkmarks.
- Accessibility: Screen readers might not properly recognize them as checkboxes, impacting accessibility for users with visual impairments.
For full functionality and accessibility, using the Developer tab remains the preferred method. This method using character codes is best suited for situations where quick, visual representation is sufficient and full checkbox functionality isn't required.
Conclusion
Inserting checkboxes via character codes in Microsoft Word offers a fast alternative when you don't want to use the Developer tab. Remember to experiment with different character codes and fonts to achieve the desired result. However, for interactive and accessible checkboxes, utilizing the Developer tab is always recommended.