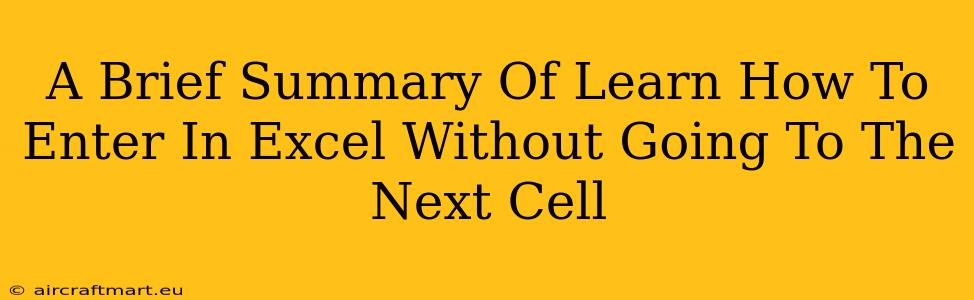Entering data in Excel without automatically moving to the next cell can significantly boost your efficiency. This seemingly small change can save you considerable time, especially when working with large datasets or repetitive entries. Let's explore the simple techniques that allow you to stay put within the current cell.
Mastering the Art of Staying Put in Excel
The default behavior in Excel is to automatically advance to the next cell after you press Enter. However, there are several methods to override this behavior and remain in your current cell:
1. The Power of the Tab Key
The simplest method is using the Tab key. Instead of pressing Enter, press Tab after you've finished typing in a cell. This moves the cursor to the next cell across (horizontally), but keeps you within the same row. This is particularly useful for entering data across a row.
2. Utilizing the Shift + Enter Combination
For vertical movement without changing cells, use the Shift + Enter key combination. This will move the cursor down to the next row, but it will still keep you within the same column. This is a perfect solution when entering data down a column.
3. The Unsung Hero: Function Keys
Some users may not be aware of the functionality of certain function keys. Specifically, you can use the F2 key to edit a cell's content. Once you've completed your edit, you can then navigate to the next cell using the Tab or arrow keys, giving you complete control over the navigation.
4. Excel Options: A Deeper Dive (for Advanced Users)
For those needing more comprehensive control, you can explore the Excel Options settings. While not directly impacting the default Enter key behavior, customizing navigation settings can indirectly influence how efficiently you work within cells. You can access these options through the File > Options menu. This isn't a beginner-friendly solution, but it offers the greatest level of customization.
Why This Matters: Boosting Your Excel Productivity
These simple techniques may seem insignificant individually, but their cumulative effect is substantial. By mastering these methods, you can:
- Reduce Errors: The constant cursor jumping can be distracting and potentially lead to data entry errors. Staying in the cell minimizes these risks.
- Increase Speed: The time saved from unnecessary cursor movements adds up, significantly improving your overall spreadsheet workflow.
- Improve Workflow: Efficient data entry leads to a more streamlined and productive work process.
Conclusion: Small Changes, Big Impact
Learning these methods is a small investment of time that yields considerable returns in improved efficiency and accuracy. Embrace these techniques and experience the difference in your Excel productivity! Mastering the art of staying within a cell will transform your spreadsheet work from tedious to efficient.