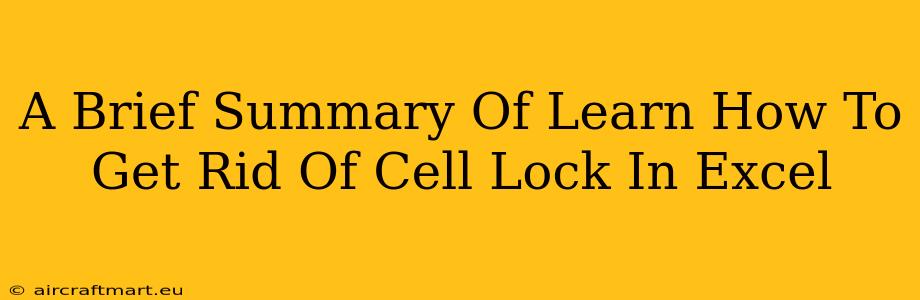Are you frustrated with locked cells hindering your Excel workflow? This quick guide provides a concise summary of how to unlock those pesky cells and regain full control of your spreadsheet. We'll cover the most common scenarios and solutions.
Understanding Cell Locking in Excel
Before we dive into unlocking, it's crucial to understand why cells might be locked in the first place. Excel's cell protection feature is designed to prevent accidental or unauthorized changes to specific data. This is particularly useful for:
- Protecting sensitive data: Preventing alterations to important figures or formulas.
- Maintaining data integrity: Ensuring consistent information across a spreadsheet.
- Collaboration: Allowing multiple users to access a sheet without risking unintended modifications.
How to Unlock Cells in Excel
The process for unlocking cells depends on whether the entire sheet is protected or just individual cells.
1. Unlocking Individual Cells
If you need to unlock specific cells within a protected worksheet, you'll need to follow these steps:
- Unprotect the Worksheet: Go to the Review tab and click Unprotect Sheet. You'll likely need to enter the password if one was set.
- Select the Locked Cells: Click on the cells you want to unlock.
- Unlock the Cells: In the Home tab, under the Alignment section, find the Format menu (usually indicated by an icon with a paint bucket). Within that menu, select Format Cells.... In the Protection tab, uncheck the "Locked" box.
- Protect the Worksheet (Optional): Once you've made your changes, you might want to re-protect the worksheet to maintain data integrity. Go back to the Review tab and click Protect Sheet. Remember to set a password for enhanced security.
2. Unlocking All Cells on a Protected Worksheet
If you need to unlock all cells on a protected worksheet, the process is even simpler:
- Unprotect the Worksheet: Navigate to the Review tab and click Unprotect Sheet. You may need the password.
- All cells are now unlocked. You can now edit the entire sheet.
- Protect the Worksheet (Optional): Once modifications are complete, consider protecting the worksheet again using the Protect Sheet option in the Review tab.
Troubleshooting Common Issues
- Password Required: If you encounter a password prompt, you'll need to remember the password used to initially protect the worksheet. If the password is forgotten, recovering it can be challenging.
- Shared Workbooks: If you're working with a shared workbook, check with other users to ensure no one else has the sheet protected.
- "Locked" Option Greyed Out: Ensure that the worksheet itself isn't protected. If the "Locked" option in the Format Cells dialog is greyed out, you need to unprotect the worksheet first.
Conclusion
Unlocking cells in Excel is a straightforward process once you understand the underlying protection mechanisms. By following these steps, you can regain full control of your spreadsheets and maintain data integrity while allowing necessary edits. Remember to protect your worksheets again after making modifications to ensure data safety and prevent unintended changes.