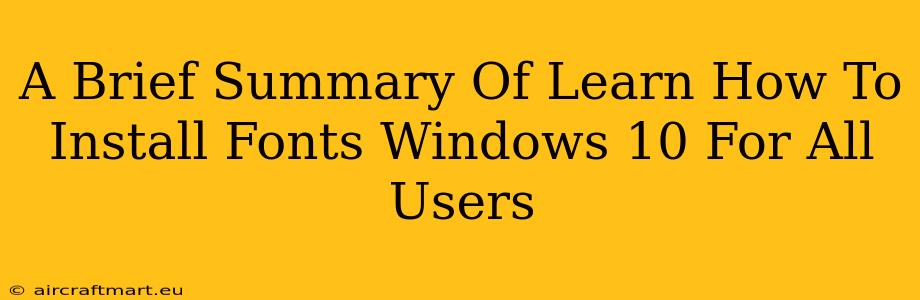Adding new fonts to your Windows 10 system can significantly enhance the look and feel of your documents, websites, and applications. This guide provides a concise overview of how to install fonts for all users on your Windows 10 machine, ensuring everyone who uses the computer can access the newly installed font.
Understanding Font Installation on Windows 10
Before diving into the installation process, it's important to understand that there are two primary methods for installing fonts in Windows 10: installing for the current user only, and installing for all users. Installing for all users ensures that every account on the computer can utilize the new font. This is particularly useful in shared computer environments or if you want all your applications to consistently use the new font.
Method 1: Using the Settings App (Recommended)
This method is the easiest and most straightforward way to install fonts for all users on Windows 10.
-
Locate the Font File: First, find the font file (.ttf, .otf, etc.) you wish to install. You might have downloaded it from a website, received it via email, or it may be located on a CD/DVD.
-
Open Settings: Click the Start button, then select "Settings" (the gear icon).
-
Navigate to Fonts: In the Settings window, click on "Personalization," then select "Fonts."
-
Add a Font: Click the "Add a font family" button. Navigate to the location of your font file and select it. Windows will automatically begin the installation process.
-
Verify Installation: Once the installation is complete, you should be able to see the newly installed font listed in the Fonts window. You can now use it in your word processor, image editor, or any other application that supports custom fonts.
Important Note: Using the Settings App is the recommended method, as it handles the necessary permissions automatically, ensuring a smooth installation for all users.
Method 2: Using File Explorer (Less Recommended)
While possible, this method requires more technical understanding and should only be used if the Settings app method fails.
-
Open File Explorer: Locate the downloaded font file.
-
Right-click and Install: Right-click on the font file and select "Install."
-
Administrator Rights: This method often requires administrator privileges to successfully install the font for all users. Windows might prompt you for confirmation.
-
Verify Installation: As with the previous method, check the Fonts window to ensure the font has been correctly installed.
Troubleshooting Font Installation Issues
If you encounter problems installing fonts, try these troubleshooting steps:
- Administrator Account: Ensure you are logged in as an administrator.
- File Corruption: Verify the font file is not corrupted. Try downloading it again from a trusted source.
- Restart Your Computer: Sometimes a simple restart can resolve minor installation glitches.
- Permissions: Double-check that you have the appropriate permissions to install fonts.
Conclusion: Accessing your new fonts across all user accounts.
By following these simple steps, you can easily install fonts for all users on your Windows 10 computer, enhancing the visual appeal of your work and making your system more personalized for everyone who uses it. Remember the Settings app method is the easiest and recommended approach. Enjoy your new fonts!