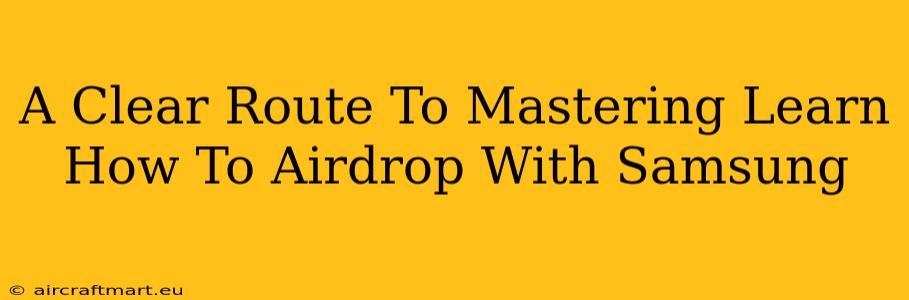Airdropping files between devices is incredibly convenient, but Samsung users might find themselves a bit lost compared to iPhone users familiar with Apple's AirDrop. Don't worry! This guide provides a clear route to mastering how to AirDrop with Samsung, covering Quick Share and its alternatives.
Understanding Quick Share: Samsung's AirDrop Equivalent
Samsung's answer to AirDrop is Quick Share. This built-in feature allows for seamless file transfer between Samsung devices, including phones, tablets, and even some smart TVs. It's fast, efficient, and relatively easy to use once you get the hang of it.
Setting up Quick Share: A Step-by-Step Guide
- Ensure Bluetooth and Wi-Fi are Enabled: Quick Share relies on both Bluetooth and Wi-Fi for connection and transfer. Make sure both are turned on for both sending and receiving devices.
- Locate Quick Share: You'll typically find Quick Share in your notification panel (swipe down from the top of your screen) or within your phone's settings. It might be labeled slightly differently depending on your Samsung model and One UI version.
- Enable Quick Share: Tap the Quick Share icon to activate the feature. You may need to grant necessary permissions.
- Account Connection (Optional): Linking your Samsung account might enhance the functionality and speed of Quick Share, especially for transfers between multiple devices.
Sending Files Using Quick Share: The Easy Way
- Select the File: Open the file you wish to share (image, video, document, etc.).
- Tap the Share Icon: Look for the share button; it's usually a square with an upward-pointing arrow.
- Choose Quick Share: Select Quick Share from the list of sharing options.
- Select the Receiving Device: A list of nearby Samsung devices should appear. Choose the device you want to send the file to.
- Accept the Transfer: The receiving device will need to accept the transfer request. Once accepted, the file will begin transferring.
Troubleshooting Quick Share: Common Issues and Solutions
- Devices Not Showing Up: Ensure both devices are close enough to each other and have Bluetooth and Wi-Fi enabled. Check for any network interference. Restarting both devices can also resolve connectivity problems.
- Transfer Errors: A weak Wi-Fi signal or insufficient storage space on the receiving device can cause transfer errors. Ensure a strong Wi-Fi connection and free up storage if necessary.
- Quick Share Not Available: Make sure Quick Share is enabled on both devices and that you have the latest software updates installed.
Alternatives to Quick Share: Expanding Your Options
If Quick Share isn't working or you need to transfer files to a non-Samsung device, consider these alternatives:
- Nearby Share (Google): Similar to AirDrop, Nearby Share works across Android devices and even some Chromebooks. It's a versatile option for cross-platform file transfers.
- Bluetooth: A tried-and-true method, though it's slower than Quick Share or Nearby Share for larger files.
- Cloud Services: Services like Google Drive, Dropbox, or OneDrive allow you to upload files to the cloud and download them on any device with internet access.
Mastering Airdropping (on Samsung): Your Journey to Seamless File Transfer
By understanding the functionality of Quick Share and its alternatives, you’ve taken a significant step towards mastering seamless file transfers on your Samsung device. Remember to keep your software updated to benefit from performance improvements and bug fixes. Happy sharing!