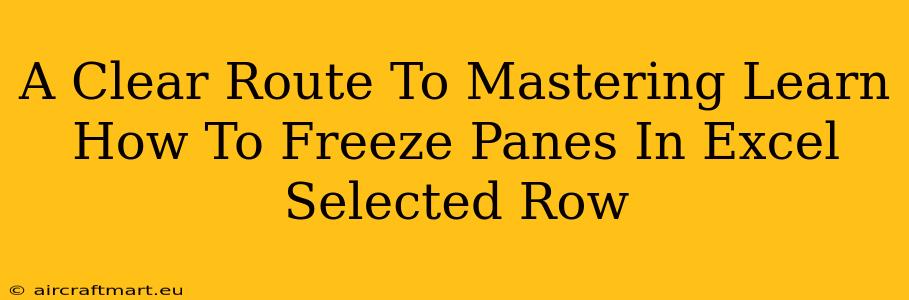Freezing panes in Excel is a game-changer for anyone working with large spreadsheets. It allows you to keep important rows or columns visible while scrolling through the rest of your data, significantly improving efficiency and reducing frustration. This guide provides a clear, step-by-step approach to mastering this essential Excel skill, focusing specifically on freezing a selected row.
Understanding the Power of Frozen Panes
Before diving into the how-to, let's understand why freezing panes is so valuable. Imagine working with a spreadsheet containing thousands of rows of sales data, with important summary information in the first few rows. Without frozen panes, every time you scroll down to examine individual sales figures, those crucial summary rows disappear from view. This constant scrolling back and forth is disruptive and time-consuming. Freezing panes solves this problem elegantly.
Key Benefits of Freezing Panes:
- Improved Productivity: Keeps essential headers and summary rows visible while scrolling through the dataset.
- Enhanced Accuracy: Reduces errors caused by losing track of column headers or summary data.
- Better Data Analysis: Allows for easier comparison of data across rows and columns.
- User-Friendly Experience: Creates a more organized and navigable spreadsheet.
Freezing a Selected Row: A Step-by-Step Guide
Here's how to freeze a selected row in Excel, ensuring you always have your key information in sight:
-
Select the Row: Click on the row number below the row you want to freeze. For example, if you want to freeze row 1, click on row 2. This ensures that the row above the selected row will be frozen.
-
Access the Freeze Panes Command: Navigate to the "View" tab in the Excel ribbon. Within the "Window" group, you'll find the "Freeze Panes" command.
-
Click "Freeze Panes": This command will instantly freeze the rows above the selected row, allowing you to scroll through the remaining data without losing sight of the frozen rows.
Troubleshooting and Advanced Techniques
-
Unfreezing Panes: If you need to unfreeze your panes, simply return to the "View" tab and click "Freeze Panes" again. You'll see that this command changes to "Unfreeze Panes." Select this option to return to a normal, unfrozen view.
-
Freezing Multiple Rows: The process remains largely the same. Simply select the row below the last row you wish to freeze.
-
Freezing Columns: You can also freeze columns using the same method, but instead of selecting a row number, select a column letter to the right of the column(s) you wish to freeze.
-
Freezing Both Rows and Columns: Excel offers the flexibility to freeze both rows and columns simultaneously.
Boosting Your Excel Proficiency
Mastering the art of freezing panes is a cornerstone of efficient Excel usage. By following these straightforward steps, you'll dramatically improve your ability to navigate and analyze even the largest and most complex datasets. Remember to practice regularly to solidify your understanding and integrate this technique seamlessly into your workflow. This small yet powerful feature will significantly enhance your overall Excel proficiency, saving you time and reducing errors. Embrace this tool, and you'll find your Excel experience much smoother and more productive.