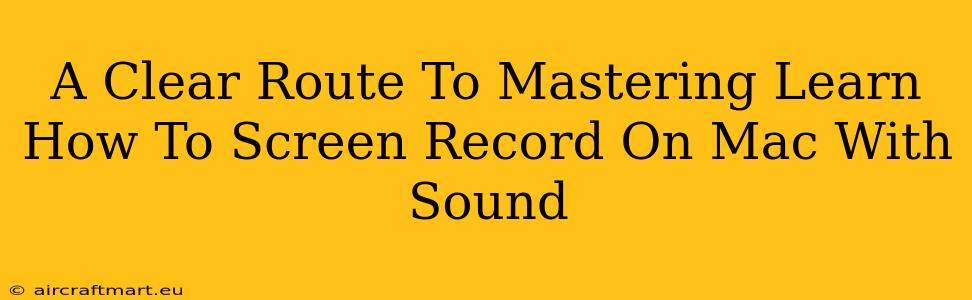Screen recording on your Mac is a valuable skill, whether you're creating tutorials, capturing gameplay, or presenting a project. But getting crisp, clear recordings with audio can seem tricky at first. This guide provides a clear, step-by-step route to mastering the art of screen recording on your Mac with sound, ensuring you capture everything you need, perfectly.
Understanding Your Mac's Built-in Screen Recording Capabilities
Before diving into third-party apps, let's explore what macOS already offers. QuickTime Player, a pre-installed application, provides a surprisingly robust solution for basic screen recording needs, including sound capture.
Screen Recording with QuickTime Player: A Simple Approach
Here's how to screen record with sound using QuickTime Player:
- Open QuickTime Player: Find it in your Applications folder.
- Start a New Recording: Go to
File > New Movie Recording. - Choose Your Recording Source: Click the small arrow next to the record button. This lets you select your microphone (for audio) and screen recording area. Ensure your microphone is selected!
- Record! Click the record button and begin your screen recording. To stop, click the stop button in the menu bar.
- Save Your Recording: Go to
File > Saveto save your screen recording. Choose a file name and location, and select a suitable format (like .mov).
This method is perfect for quick, simple recordings. However, for more advanced features, exploring dedicated screen recording software is recommended.
Level Up Your Screen Recordings with Third-Party Apps
While QuickTime Player is sufficient for basic needs, dedicated screen recording software often provides superior features and control. Several excellent options are available, catering to various needs and budgets. Consider these factors when choosing:
- Audio Quality: How important is high-fidelity audio capture to you?
- Video Quality: Do you need high resolutions for sharp visuals?
- Editing Capabilities: Do you need built-in editing tools within the recording software?
- Advanced Features: Features like webcam overlays, annotations, and scheduled recordings can be invaluable.
Research popular screen recording software for Mac; many offer free trials or freemium models, allowing you to explore before committing.
Troubleshooting Common Screen Recording Issues with Sound
Even with the best software, you might encounter occasional problems. Here are solutions to common issues:
-
No Sound in Recording: Double-check your microphone settings within your chosen screen recording software. Ensure the correct microphone is selected and that the volume is appropriately adjusted. Also, verify that your microphone's privacy settings in System Preferences allow access to the screen recording app.
-
Poor Audio Quality: Background noise can significantly impact audio quality. Minimize background noise during your recording. Consider using a high-quality microphone for professional results.
-
Lag or Choppy Video: High-resolution screen recording can be demanding on your Mac's resources. Lowering the resolution or frame rate can improve performance. Closing unnecessary applications before recording can also help.
Mastering the Art of Screen Recording: Tips for Success
Beyond the technical aspects, effective screen recording requires planning and attention to detail. Here's how to elevate your recordings:
-
Plan Your Recording: Outline the content and flow of your screen recording before you begin. This ensures a smoother, more focused final product.
-
Optimize Your Screen: Keep your desktop clutter-free. A clean desktop creates a visually appealing recording.
-
Practice Your Delivery: If you're narrating, practice beforehand to improve the flow and clarity of your explanation.
-
Edit Your Recording: Once recorded, editing is often crucial. Trim unnecessary segments, correct mistakes, and add transitions for a polished final product.
By following these steps and tips, you'll be well on your way to mastering the art of screen recording on your Mac with sound. Remember to experiment, practice, and find the workflow that best suits your needs. Happy recording!