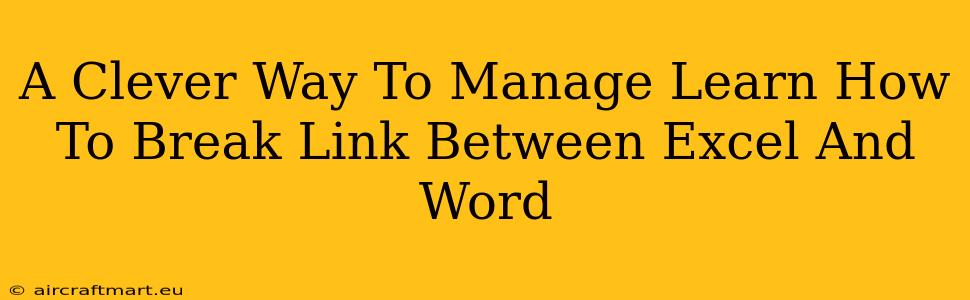Tired of your Word document changing every time your Excel spreadsheet updates? That pesky linked data can be a real headache! This guide provides a clever and straightforward way to break the link between Excel and Word, giving you complete control over your documents. We'll explore several methods, ensuring you find the perfect solution for your situation.
Understanding Excel-Word Links: The Root of the Problem
Before we dive into solutions, let's understand why this link exists and why it's sometimes problematic. When you embed or link data from an Excel spreadsheet into a Word document, you're essentially creating a live connection. Any changes in the Excel file automatically reflect in your Word document. While convenient for dynamic updates, this can be disruptive if you need a static version of your data. Imagine accidentally altering your spreadsheet – your Word document changes, too, potentially ruining perfectly formatted content!
The Problems Caused by Linked Data:
- Unintended Changes: Accidental spreadsheet modifications ripple through your Word doc, causing unexpected formatting issues and potentially incorrect information.
- File Size Inflation: Linked data doesn't actually copy the data into Word; it maintains a connection. This can lead to larger file sizes, slowing down loading times and impacting overall efficiency.
- Dependency Issues: Your Word document becomes reliant on the Excel file's location and accessibility. Moving or renaming the Excel file breaks the link, rendering your Word document incomplete.
Clever Methods to Sever the Excel-Word Connection
Here are several proven methods to break the link between your Excel spreadsheet and your Word document:
Method 1: The Copy-Paste Power Move
This is the simplest and most effective solution for most users.
- Select the linked data: In your Word document, highlight the data you wish to unlink.
- Copy the data: Use the
Ctrl+C(orCmd+Con a Mac) shortcut to copy the selected content. - Paste as unformatted text: Right-click within your Word document where you want to paste the data. Select "Paste Special" from the context menu. Choose "Unformatted Text" and click "OK." This method pastes the data as plain text, removing any connection to the original Excel file.
Pros: Simple, fast, and effective. Preserves data formatting (unless you choose "Unformatted Text").
Cons: Requires manual copying and pasting for each instance of linked data.
Method 2: Breaking the Link via "Edit Links"
This method is useful if you have multiple links to manage within a single document.
- Access the Edit Links dialog: Go to the "Data" tab in your Word ribbon (older versions might have this option under "Links").
- Select the link: Choose the specific Excel link you want to break from the list.
- Break the link: Click the "Break Link" button. Confirm your action.
Pros: Allows breaking multiple links simultaneously. Clean and efficient for multiple linked data sources.
Cons: Requires some familiarity with Word's interface and might be less intuitive for first-time users.
Method 3: Converting to Static Images (For Complex Scenarios)
For highly formatted or complex tables, consider converting the linked data into images. This is a less dynamic solution but eliminates all links.
- Take a Screenshot: Capture an image of the data within your Excel spreadsheet.
- Insert Image into Word: Insert the screenshot into your Word document.
Pros: Guarantees the data remains static, irrespective of Excel changes. Works well for complex or visually rich tables.
Cons: Doesn't allow for data editing within the Word document. Requires manual screenshot capture for each update.
Mastering Your Documents: The Final Word
By using one of these methods, you can effectively break the link between your Excel spreadsheet and Word document, achieving a level of control that prevents accidental modifications and file size issues. Choose the method that best suits your comfort level and document complexity. Now you're ready to work with your documents with confidence, free from the worries of unwanted, automatic updates!