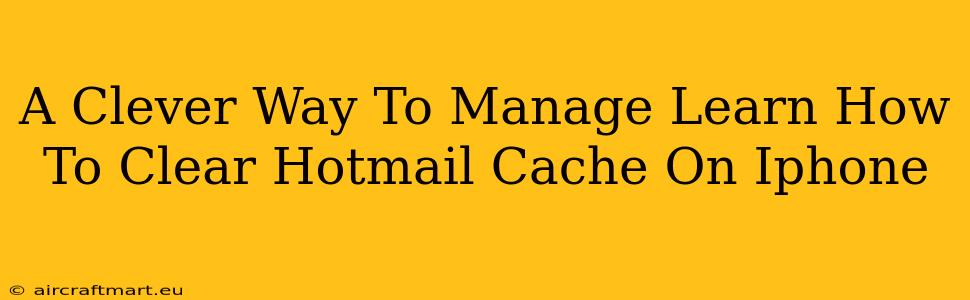Is your Hotmail app on your iPhone running sluggishly? Experiencing persistent loading issues or strange glitches? The culprit might be a bloated cache. Clearing your Hotmail cache is a simple yet surprisingly effective way to boost performance and resolve many common app problems. This guide will walk you through the process, ensuring a smoother, faster Hotmail experience on your iOS device.
Understanding the Hotmail Cache on iPhone
Before diving into the clearing process, let's understand what the cache actually is. Your Hotmail app stores temporary files – images, emails, and other data – to speed up loading times. However, over time, this cache can become cluttered and corrupted, leading to performance issues. Clearing it essentially gives your app a fresh start.
Why Clear Your Hotmail Cache?
There are several compelling reasons to regularly clear your Hotmail cache:
- Improved App Performance: A cluttered cache slows down your app. Clearing it often results in noticeably faster loading times and smoother navigation.
- Reduced App Size: The cache occupies storage space on your iPhone. Clearing it frees up valuable space.
- Fixes Glitches and Errors: Corrupted cache files can lead to various glitches and errors within the Hotmail app. Clearing the cache often resolves these issues.
- Improved Battery Life: A more efficient app translates to improved battery life on your iPhone.
How to Clear Your Hotmail Cache on iPhone (The Clever Way!)
Unfortunately, there's no direct "Clear Cache" button within the Hotmail app itself. However, we can achieve the same result through a simple workaround: deleting and reinstalling the app. This effectively removes all cached data, restoring the app to its original, clean state.
Here's a step-by-step guide:
-
Backup Your Hotmail Account: Before proceeding, it's crucial to back up important emails or data if you're concerned about losing anything. While unlikely, it's always good practice.
-
Uninstall the Hotmail App: Locate the Hotmail app icon on your iPhone's home screen. Press and hold the icon until it begins to wiggle. Tap the "X" that appears on the app icon and confirm the uninstallation.
-
Restart Your iPhone: A quick restart can help ensure a clean installation of the app.
-
Reinstall the Hotmail App: Open the App Store and search for "Outlook" (as Hotmail is now integrated into Outlook). Download and install the app again.
-
Sign Back In: Launch the newly installed Outlook app and sign in with your Hotmail account credentials.
That's it! Your Hotmail cache is now cleared, and your app should be running smoothly once more.
Pro-Tips for Maintaining a Smooth Hotmail Experience
- Regularly Clear Cache: Consider making clearing your Hotmail cache a part of your regular iPhone maintenance routine. Every few weeks or months can significantly contribute to app performance.
- Update Your App: Ensure you're using the latest version of the Outlook app. Updates often include performance improvements and bug fixes.
- Check Your iPhone Storage: A full iPhone can affect app performance. Regularly check and manage your storage space.
By following these steps and adopting a proactive maintenance approach, you can enjoy a consistently smooth and efficient Hotmail experience on your iPhone. Say goodbye to sluggish loading times and hello to a more responsive and enjoyable email experience.