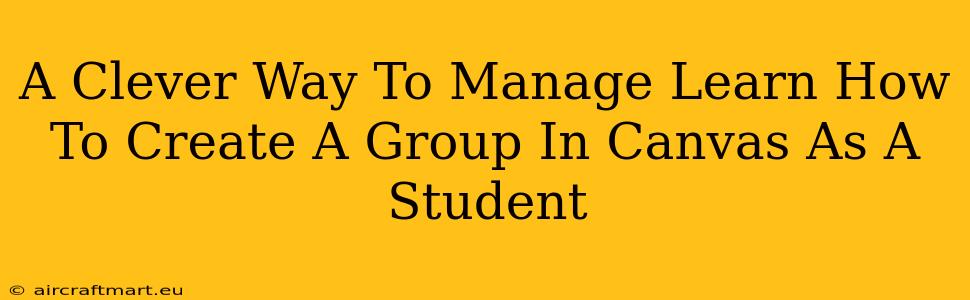Canvas, the popular learning management system, offers numerous features to facilitate collaboration and teamwork. One such powerful tool is the ability to create groups, enabling students to work together on projects, assignments, and discussions. But navigating Canvas's interface can sometimes feel overwhelming. This guide offers a straightforward, step-by-step approach to creating a group in Canvas as a student, making group work smoother and more efficient.
Understanding the Power of Canvas Groups
Before diving into the "how-to," let's explore why creating groups in Canvas is so beneficial for students:
-
Enhanced Collaboration: Canvas groups provide a dedicated space for group members to communicate, share files, and collaborate on assignments. This central hub eliminates the confusion of juggling multiple email threads or other communication methods.
-
Organized Teamwork: Groups streamline the workflow by providing a structured environment for project management. Members can easily track progress, assign tasks, and manage deadlines.
-
Improved Communication: Built-in Canvas features like announcements, discussions, and file sharing facilitate seamless communication within the group. This minimizes misunderstandings and ensures everyone stays informed.
-
Simplified Grading: Instructors can often assign and grade group projects directly within the group's Canvas space, making the process efficient for both students and teachers.
Step-by-Step Guide: Creating a Canvas Group as a Student
While the exact steps might vary slightly depending on your institution's Canvas setup, the general process remains consistent. Here's a straightforward guide:
Note: Your instructor must have enabled group creation within the course for this process to work. If you can't find the option, contact your instructor for guidance.
Step 1: Access the Course: Log into Canvas and navigate to the course where you want to create a group.
Step 2: Locate the Groups Link: Look for a link or tab usually labeled "Groups," "People," or a similar designation. Its location varies depending on your Canvas theme; it's often found within the course navigation menu on the left sidebar.
Step 3: Create a Group (if allowed): Click on the "Groups" link. If your instructor has allowed students to create groups, you should see an option to create a new group. This option might be button labeled "Create Group" or similar. If you don't see this option, the instructor may have pre-assigned groups, or the student group creation is disabled for this course.
Step 4: Provide Necessary Information: The system will typically ask you for a group name and potentially a description. Choose a clear, concise name that reflects the group's purpose.
Step 5: Invite Members (if needed): Depending on your instructor's settings, you might need to invite other students to join your group. This is usually done through a search function within the group creation or management interface.
Step 6: Review and Submit: Once you've provided all the necessary information and invited members, review everything before submitting your group creation request.
Tips and Tricks for Effective Group Work in Canvas
-
Establish Clear Communication Channels: Designate specific times for communication and stick to them.
-
Use the Canvas Calendar: Leverage Canvas's built-in calendar to schedule meetings and set reminders for deadlines.
-
Utilize File Management Tools: Organize your group's files using folders and clear naming conventions to prevent confusion.
-
Regular Check-ins: Schedule regular check-ins with your group members to discuss progress and address any challenges.
By mastering the art of creating and using Canvas groups, you’ll unlock significant advantages in your teamwork and enhance your overall learning experience. Remember that effective collaboration relies not only on the tools you use but also on clear communication and mutual respect among group members. Now go forth and conquer those group projects!