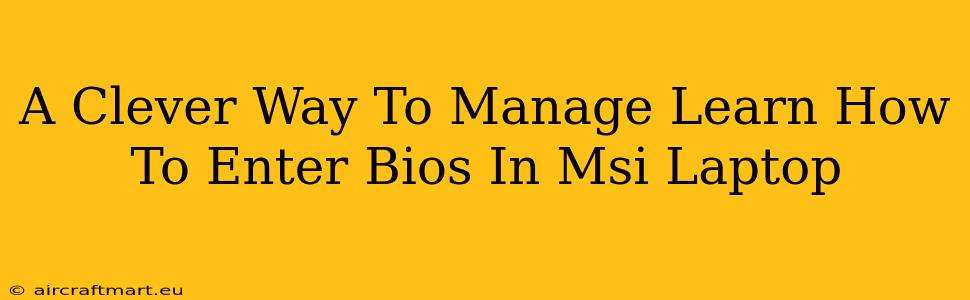Accessing your MSI laptop's BIOS (Basic Input/Output System) might seem daunting, but it's a crucial step for various tasks, from troubleshooting boot issues to overclocking your CPU. This guide provides a clever, straightforward method to navigate this process, ensuring a smooth and efficient experience.
Why You Need to Access Your MSI Laptop's BIOS
Before diving into how to access your BIOS, let's understand why you might need to. Several scenarios necessitate BIOS entry:
- Troubleshooting boot problems: If your MSI laptop won't start correctly, BIOS access can help you identify the source of the issue, such as a faulty hard drive or incorrect boot order.
- Overclocking your CPU/GPU: Advanced users might need to adjust BIOS settings to overclock their components for enhanced performance (proceed with caution!).
- Changing boot order: You might want to change the boot order to prioritize booting from a USB drive for installation or repair.
- Enabling/Disabling features: BIOS settings control various hardware features, allowing you to customize your system's operation.
- Updating the BIOS: Updating your BIOS can improve stability, add support for new hardware, and resolve bugs.
The Clever Method: Mastering MSI BIOS Access
The key to successfully entering your MSI laptop's BIOS lies in understanding the timing. Unlike some manufacturers, MSI doesn't always use a single, consistent key combination. Here's the clever approach:
-
Power off your laptop completely. Don't just close the lid; ensure it's fully shut down.
-
Press and hold the power button. This is the crucial step. While holding the power button, immediately begin repeatedly pressing the Delete key (often labeled as "Del") or the F2 key. Experiment with both. Some MSI models use Delete, others use F2, and the timing is critical. You need to start pressing the key before the MSI logo appears on screen.
-
Persistence is key! Don't give up if you don't see the BIOS immediately. The timing window is small, so try repeatedly pressing the keys several times until you see the MSI BIOS screen.
-
If you miss the timing: Simply power off your MSI laptop again and repeat steps 1-3.
Troubleshooting BIOS Access Issues
If you're still having trouble accessing your MSI laptop's BIOS, consider these troubleshooting tips:
- Check your MSI model's manual: Your laptop's manual might specify the exact key combination required to enter the BIOS.
- USB devices: Disconnect any unnecessary USB devices before attempting to enter BIOS.
- External Displays: If using an external display, make sure it’s properly connected and powered on.
- Try alternative keys: While Delete and F2 are the most common, some MSI laptops might use F1, F10, or F12. Try each key to see which one works.
Navigating the MSI BIOS
Once you're in the BIOS, you'll see a menu-driven interface. Use the arrow keys to navigate through the menus and adjust settings as needed. Remember to save your changes before exiting. Usually, there's an option like "Save & Exit" or "Exit Saving Changes."
By employing this clever method and paying attention to timing, you'll successfully access your MSI laptop's BIOS and manage its settings with ease. Remember to always consult your MSI laptop's manual for model-specific instructions.