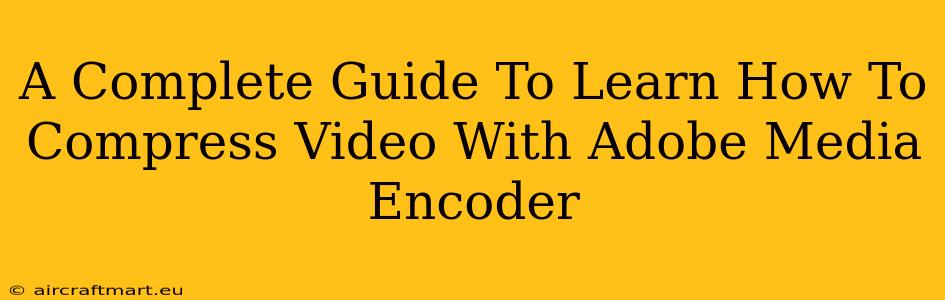Are you struggling with oversized video files that take forever to upload or share? Adobe Media Encoder is your solution. This comprehensive guide will walk you through the process of compressing your videos using Adobe Media Encoder, ensuring optimal quality while significantly reducing file size. We'll cover everything from setting up your project to choosing the right export settings for different platforms.
Understanding Video Compression
Before diving into the specifics of Adobe Media Encoder, let's clarify what video compression actually means. Video compression is the process of reducing the size of a video file without significantly impacting the visual quality. This is achieved by removing redundant or less important data. The smaller file size makes it easier to share, upload, and store your videos.
Why Compress Videos?
There are many compelling reasons to compress your videos:
- Faster Uploads: Smaller files upload much faster to platforms like YouTube, Vimeo, and social media.
- Improved Streaming: Compressed videos stream more smoothly, minimizing buffering and providing a better viewing experience.
- Reduced Storage Space: Smaller files take up less storage space on your hard drive and cloud services.
- Easier Sharing: Sharing compressed videos via email or other messaging platforms becomes more efficient.
Getting Started with Adobe Media Encoder
Let's assume you've already got Adobe Media Encoder installed (it often comes bundled with other Adobe Creative Cloud applications like Premiere Pro). If not, you'll need to download and install it.
Importing Your Video
- Launch Adobe Media Encoder: Open the application.
- Add Your Video: Drag and drop your video file into the Adobe Media Encoder window, or use the "Add Source" option from the File menu.
Choosing the Right Preset for Compression
This is where the magic (and sometimes frustration) happens. Adobe Media Encoder offers a wide array of presets, each optimized for different platforms and purposes. Choosing the correct preset significantly influences the final quality and file size of your compressed video.
Understanding Preset Options
The presets are categorized based on:
- Platform: YouTube, Vimeo, Facebook, etc., each having its own recommended settings.
- Resolution: The resolution (e.g., 1080p, 720p, 480p) directly impacts file size. Lower resolutions result in smaller files.
- Bitrate: This setting determines the amount of data used to represent the video. A lower bitrate results in a smaller file, but it can also reduce video quality. Experiment to find the sweet spot between size and quality.
- Codec: This refers to the compression algorithm used. H.264 (AVC) and H.265 (HEVC) are common codecs offering good balance between quality and compression.
Finding the Perfect Preset
- Start with a Platform-Specific Preset: If you're uploading to YouTube, start with a YouTube preset. This will often give you a good starting point.
- Experiment: Don't be afraid to try different presets. The best way to find the optimal settings is through trial and error. Render a short test clip to check the results before processing the entire video.
- Adjust Settings: Once you've selected a preset, you can fine-tune individual settings like bitrate, resolution, and frame rate to achieve your desired balance between file size and quality.
Encoding Your Video
Once you've chosen your preset, it's time to encode your video. Simply click the "Start Queue" button in Adobe Media Encoder. The encoding process will take time, depending on the video length and your computer's processing power.
Monitoring the Encoding Process
Adobe Media Encoder provides a progress bar that displays the encoding progress. You can pause or stop the encoding process if needed.
Optimizing for Specific Platforms
- YouTube: YouTube provides detailed encoding guidelines to optimize video for their platform.
- Vimeo: Vimeo has similar recommendations for encoding videos.
- Social Media: Each social media platform has its own best practices for video compression and upload.
Troubleshooting Common Issues
- Slow Encoding: Make sure you have enough processing power and RAM. Encoding large videos can be resource-intensive.
- Poor Video Quality: Adjust the bitrate and resolution settings to improve quality. Experiment to find the best balance.
- Errors During Encoding: Check your video file for any corruption.
This guide provides a solid foundation for using Adobe Media Encoder to compress your videos. Remember that the key is experimentation. Find the balance between file size and quality that works best for your needs and your target platform. Happy encoding!