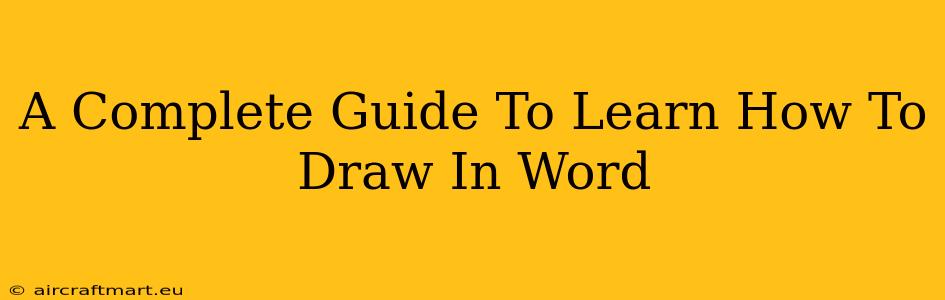Drawing in Microsoft Word might seem like an unusual task, but it's surprisingly versatile! Whether you need to create simple diagrams, add illustrations to documents, or just unleash your inner artist, this comprehensive guide will walk you through everything you need to know. We'll cover the basics and advanced techniques, ensuring you can confidently create drawings directly within Word.
Understanding Word's Drawing Tools
Before diving into specific techniques, let's familiarize ourselves with the core tools available in Microsoft Word for drawing. These tools are generally found under the Insert tab, then selecting Illustrations, and finally Shapes.
Basic Shapes: The Foundation of Your Drawings
Word offers a wide array of basic shapes, including:
- Lines: Perfect for creating outlines, connecting points, or adding simple design elements. Experiment with different line weights and styles for diverse effects.
- Rectangles and Squares: These are fundamental building blocks for many drawings, especially diagrams and flowcharts.
- Circles and Ovals: Useful for creating diagrams, representing objects, or adding decorative elements.
- Arrows: Essential for flowcharts, diagrams, and indicating directions or relationships.
- More Complex Shapes: Word also provides access to callouts, banners, stars, and many other shapes to enhance your drawings.
Utilizing the Drawing Tools
Once you've selected a shape, you can:
- Resize: Drag the sizing handles (small squares around the shape) to adjust its dimensions.
- Rotate: Click and drag the rotation handle (a small circle) to change its orientation.
- Fill and Outline: Customize the appearance of your shapes with different fill colors, patterns, and outline styles. This significantly impacts the visual appeal of your drawings.
- Add Text: Many shapes allow you to add text directly inside, creating labeled diagrams or illustrations.
Advanced Drawing Techniques in Word
While basic shapes are a great starting point, Word allows for more intricate creations.
Combining Shapes to Create Complex Illustrations
The power of Word's drawing capabilities lies in combining multiple shapes. By strategically overlapping and arranging shapes, you can build more complex and detailed images. Use the Bring Forward and Send Backward options (found under the Drawing Tools tab once a shape is selected) to control the layering of shapes.
Utilizing WordArt for Creative Text Effects
WordArt isn't strictly a drawing tool, but it can add a creative element to your designs. Use WordArt to create stylized text that complements your drawings. Experiment with different fonts, sizes, and effects to enhance your visuals.
Freeform Drawing with the Scribble Tool
For truly freehand drawings, utilize the Scribble tool (often found within the shapes menu). While it might lack precision, it’s great for quick sketches and brainstorming.
Tips and Tricks for Mastering Word Drawings
- Use Gridlines: Enabling gridlines (found in the View tab) can help maintain alignment and precision in your drawings.
- Group Shapes: Group related shapes together (right-click and select Group) to move and resize them as a single unit.
- Save as a Template: Once you've created a complex drawing, save it as a template for reuse.
- Experiment and Practice: The best way to master drawing in Word is through experimentation. Try different combinations of shapes, colors, and techniques.
Conclusion: Unleash Your Creativity in Word
Microsoft Word offers a surprisingly powerful set of drawing tools. By mastering the techniques outlined in this guide, you can create a wide variety of illustrations, diagrams, and even simple artwork directly within your documents. No longer are you limited to static text – elevate your Word documents with visually appealing drawings today! Remember to explore all the features and experiment to find what best suits your needs. Happy drawing!