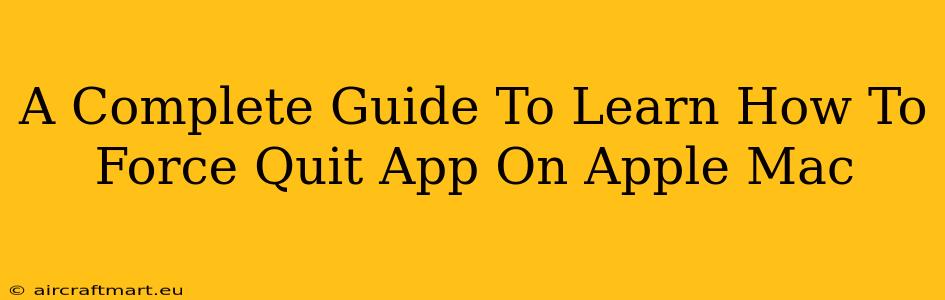Knowing how to force quit an unresponsive app on your Apple Mac is a crucial skill for every user. A frozen application can bring your entire workflow to a standstill, leading to frustration and lost productivity. This comprehensive guide will walk you through several methods to force quit apps on your Mac, ensuring you can quickly regain control of your system.
Understanding Why Apps Freeze
Before diving into the how-to, let's briefly understand why apps freeze. Applications can become unresponsive due to several reasons:
- Bugs in the software: A poorly coded application or a conflict with other software can cause unexpected crashes and freezes.
- Insufficient resources: If your Mac lacks sufficient RAM or processing power, applications may struggle to perform their tasks, leading to freezing.
- Corrupted files: Damaged application files can prevent the app from functioning correctly.
- Operating system issues: Problems with macOS itself can sometimes affect application stability.
Method 1: Using the Keyboard Shortcut (The Fastest Way)
This is the quickest and most efficient method for force quitting an application. Simply follow these steps:
- Press and hold the Command (⌘) + Option + Esc keys simultaneously.
- This will open the Force Quit Applications window.
- Select the frozen application from the list.
- Click the Force Quit button.
This keyboard shortcut is invaluable when you need to quickly resolve a frozen app situation. It's a must-learn for all Mac users!
Method 2: Using the Apple Menu (Alternative Method)
If the keyboard shortcut doesn't work or is inconvenient, you can use the Apple menu:
- Click the Apple menu (the Apple icon) in the top-left corner of your screen.
- Select Force Quit…
- Choose the unresponsive application and click Force Quit.
This method provides a visual alternative for those who prefer a more graphical approach.
Method 3: Using Activity Monitor (For Advanced Troubleshooting)
Activity Monitor provides a detailed view of your Mac's processes and resource usage. It's useful for identifying resource-intensive apps and for force quitting apps that are unresponsive even to the previous methods.
- Open Activity Monitor (you can find it in Applications/Utilities).
- Locate the frozen application in the list.
- Select the application and click the X button in the top-left corner of the window.
- Click Force Quit in the confirmation dialog.
Using Activity Monitor allows for a deeper understanding of why an application might be frozen and can help with more advanced troubleshooting.
Preventing Future App Freezes
While force quitting is a necessary tool, it's even better to prevent apps from freezing in the first place. Here are some tips:
- Keep your software updated: Regularly update your macOS and applications to benefit from bug fixes and performance improvements.
- Manage your RAM: Close unnecessary applications to free up RAM resources.
- Monitor your CPU and Disk usage: High CPU or Disk usage can indicate potential problems.
- Restart your Mac periodically: A regular restart helps clear temporary files and refresh the system.
Conclusion: Mastering Force Quitting on Your Mac
Mastering the art of force quitting applications on your Mac is essential for maintaining a smooth and efficient workflow. By utilizing the methods outlined above, you'll be equipped to handle frozen applications effectively and prevent disruptions to your productivity. Remember to regularly update your software and manage your system resources to minimize the occurrences of frozen applications. Now you are ready to tackle any unresponsive app with confidence!