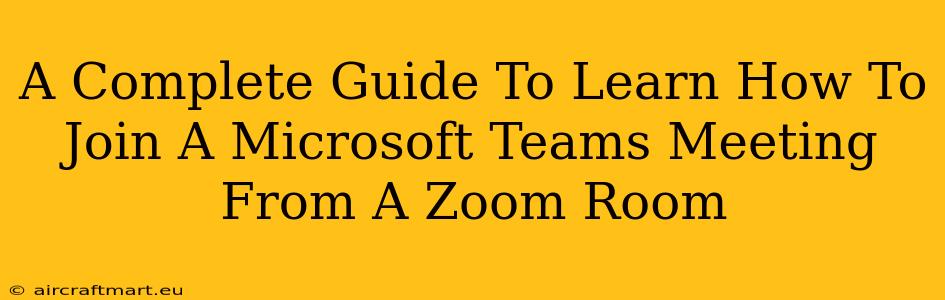Joining a Microsoft Teams meeting from a Zoom Room might seem tricky, but it's achievable with the right setup and a few simple steps. This comprehensive guide will walk you through the process, providing you with all the necessary information to seamlessly integrate these two popular video conferencing platforms.
Understanding the Challenges
Before diving into the solutions, it's important to understand why joining a Teams meeting from a Zoom Room isn't as straightforward as joining a Zoom meeting. The core issue lies in the different platforms' functionalities and inherent design. Zoom Rooms are optimized for Zoom's proprietary system, while Microsoft Teams operates independently. Therefore, direct integration isn't built-in.
Key Considerations:
- Hardware Compatibility: Your Zoom Room's hardware needs to support the chosen method (discussed below). This usually involves having a device capable of running a web browser or a dedicated application for Teams.
- Network Connectivity: A stable and reliable internet connection is crucial for a smooth meeting experience. Network speed and bandwidth limitations can significantly affect audio and video quality.
- Software Requirements: Depending on the chosen method, you might need to install additional software or applications on your Zoom Room system.
Methods for Joining a Microsoft Teams Meeting from a Zoom Room
There are several approaches to achieve this, each with its own set of pros and cons:
1. Using a Web Browser:
This is often the simplest and most widely compatible method.
-
Steps: Open a web browser on your Zoom Room's controller or display and navigate to the Microsoft Teams website. Log in with your credentials and join the meeting using the provided link or code.
-
Pros: Generally works on most devices and requires minimal setup.
-
Cons: Might not offer the same level of optimized experience as a native Teams application. Potential browser compatibility issues.
2. Using a Dedicated Teams Application (if supported):
Some Zoom Room systems might support installing third-party applications, including the Microsoft Teams application.
-
Steps: Install the Teams application on your Zoom Room's operating system and log in with your credentials. Then, simply join the meeting.
-
Pros: Potentially better performance and integration compared to using a web browser.
-
Cons: Requires administrator access and installation rights on the Zoom Room system. Compatibility might be limited depending on the Zoom Room hardware and software version.
3. Using a Computer/Laptop Connected to the Zoom Room:
If your Zoom Room system allows for external device connection, a laptop or computer can be utilized.
-
Steps: Connect a computer to the Zoom Room display and join the Teams meeting via the computer's web browser or dedicated Teams application. Share the computer's screen to the Zoom Room display.
-
Pros: Offers the highest level of flexibility and control.
-
Cons: Requires an additional device and may be inconvenient to manage.
Optimizing Your Meeting Experience
Regardless of the chosen method, here are some tips to optimize your meeting experience:
- Test beforehand: Before the actual meeting, test the connection and ensure audio and video quality are satisfactory.
- Check audio and video settings: Adjust the settings on both the Zoom Room and the Teams meeting to optimize clarity and responsiveness.
- Ensure sufficient bandwidth: A stable internet connection with sufficient bandwidth is paramount for a successful meeting.
- Use a wired connection whenever possible: Wired internet connections are typically more stable and reliable than wireless connections.
Troubleshooting Common Issues
If you encounter problems, try the following:
- Check network connectivity: Ensure that both the Zoom Room and your network are functioning properly.
- Restart devices: Restarting the Zoom Room and/or your computer can resolve many temporary glitches.
- Update software: Make sure your web browser, Teams application, and Zoom Room system are up-to-date.
- Contact support: If the problem persists, contact the support teams for Zoom and/or Microsoft Teams for assistance.
This guide provides a comprehensive overview of joining Microsoft Teams meetings from a Zoom Room. Remember to choose the method that best suits your specific setup and resources. By following these steps and tips, you can effectively utilize both platforms for seamless collaboration.