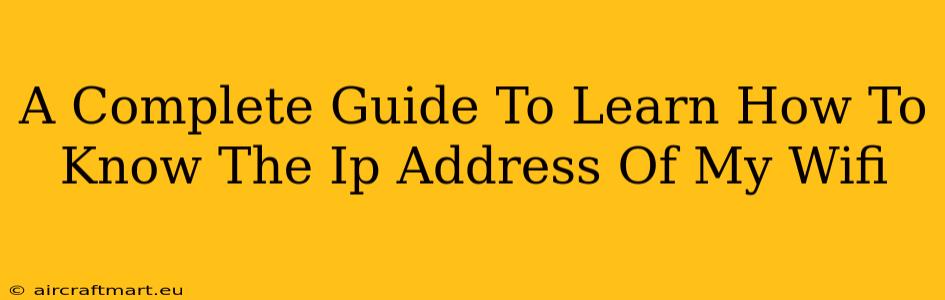Finding your WiFi's IP address might seem daunting, but it's actually a straightforward process. Whether you're troubleshooting network issues, setting up a new device, or for any other technical reason, knowing your router's IP address is a crucial skill. This comprehensive guide will walk you through several methods to determine your WiFi's IP address, regardless of your operating system or technical expertise.
Understanding IP Addresses: The Basics
Before diving into the how-to, let's clarify what an IP address is. An IP address (Internet Protocol address) is a unique numerical label assigned to each device connected to a computer network that uses the Internet Protocol for communication. Think of it as your WiFi router's address on the internet. There are two main types:
- IPv4: The older, more familiar version, using four sets of numbers separated by periods (e.g., 192.168.1.1).
- IPv6: The newer, more expansive version, using hexadecimal numbers and colons (e.g., 2001:0db8:85a3:0000:0000:8a2e:0370:7334).
In most home networks, you'll encounter IPv4 addresses. This guide primarily focuses on finding your router's IPv4 address.
Method 1: Checking Your Router's Label
The simplest method is often the most effective. Most routers have a sticker on the back or bottom with crucial information, including the default IP address. Look for a label that lists the "IP address," "Default Gateway," or "Router IP Address." This is usually 192.168.1.1, 192.168.0.1, or 10.0.0.1, but it can vary depending on your router's manufacturer.
Why this method is great:
- Quick and easy: No computer skills required.
- Direct access: Provides the information without needing to navigate any settings.
Method 2: Using Your Computer's Network Settings (Windows)
This method varies slightly depending on your operating system. Here's how to find your router's IP address on a Windows computer:
- Open Network and Sharing Center: Search for "Network and Sharing Center" in the Windows search bar and open it.
- Click "Change adapter options": This will open a list of your network connections.
- Right-click your active network connection: This is usually "Wi-Fi" or "Ethernet." Choose "Status."
- Click "Details": This displays detailed information about your connection.
- Look for "Default Gateway": The number listed next to "Default Gateway" is your router's IP address.
Why this method is useful:
- Accessible information: Provides the IP address directly from your network settings.
- No third-party tools: Relies on built-in Windows functionality.
Method 3: Using Your Computer's Network Settings (macOS)
Finding the IP address on a Mac is equally straightforward:
- Click the Apple menu: Go to "System Preferences."
- Select "Network": This will open your network settings.
- Select your active network connection: Usually "Wi-Fi" or "Ethernet."
- Look for "Router": The IP address of your router is displayed next to "Router."
Why this is a reliable method:
- Built-in functionality: Utilizes macOS's native tools.
- Simple interface: Easy to understand and navigate even for beginners.
Method 4: Using the Command Prompt (Windows) or Terminal (macOS)
For a more technical approach, you can use the command prompt or terminal:
Windows:
- Open Command Prompt (search for "cmd").
- Type
ipconfigand press Enter. - Look for "Default Gateway" under your Wi-Fi adapter.
macOS:
- Open Terminal (found in Applications/Utilities).
- Type
ipconfig getifaddr en0(for Wi-Fi) oripconfig getifaddr en1(for Ethernet) and press Enter. - The IP address will be listed. You might need to adjust the
en0oren1depending on your interface.
Why this method is helpful:
- Detailed network information: Provides a comprehensive overview of your network configuration.
- Troubleshooting capabilities: Useful for more advanced network troubleshooting.
Troubleshooting Tips
If you're having trouble finding your router's IP address, consider these tips:
- Restart your router: A simple restart can often resolve minor network glitches.
- Check your router's documentation: The manual might provide the default IP address.
- Contact your internet service provider (ISP): They can assist with network issues and provide the router's IP address if needed.
Knowing your WiFi's IP address is a fundamental step in managing your home network. By using any of these methods, you'll be well-equipped to tackle network troubleshooting and other technical tasks with confidence. Remember to always practice safe online habits and protect your network security.