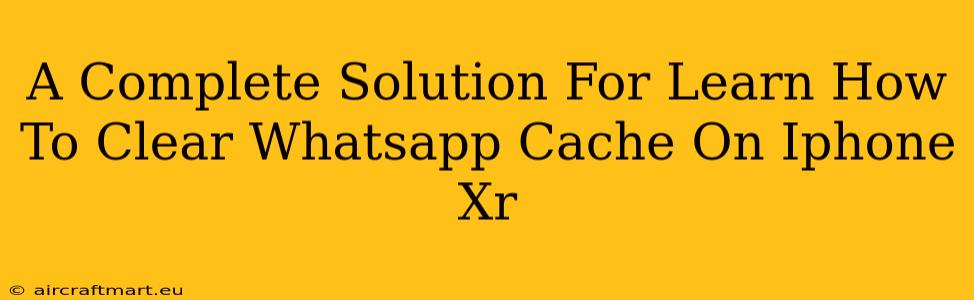Whatsapp, a globally popular messaging app, can consume significant storage space on your iPhone XR over time. Clearing the app's cache can free up valuable gigabytes and improve performance. This comprehensive guide provides a step-by-step solution for effectively clearing your Whatsapp cache on your iPhone XR.
Understanding Whatsapp Cache on iPhone XR
Before diving into the clearing process, let's understand what Whatsapp cache actually is. It consists of temporary files, images, videos, voice notes, and other data downloaded through the app. While helpful for quicker access to recently used media, a large cache can significantly impact your iPhone's storage capacity. Regularly clearing this cache is crucial for maintaining optimal performance and storage management.
Signs You Need to Clear Your Whatsapp Cache
Several indicators suggest it's time to clear your Whatsapp cache:
- Slow app performance: Whatsapp feels sluggish, takes a long time to load, or frequently crashes.
- Limited storage space: Your iPhone XR displays low storage warnings, hindering the ability to download new apps or media.
- Excessive battery drain: Whatsapp consumes an unusually high amount of battery power.
How to Clear Whatsapp Cache on iPhone XR: A Step-by-Step Guide
Unfortunately, Whatsapp doesn't offer a direct "clear cache" button like some other apps. However, you can achieve the same result by deleting and reinstalling the app. This method effectively removes all temporary files and data, freeing up considerable storage space.
Here's how to do it:
-
Back up your chats (Optional but Recommended): Before proceeding, it's crucial to back up your Whatsapp chats to iCloud or Google Drive to avoid data loss. This ensures you don't lose important conversations or media. You can find the backup option within Whatsapp's settings.
-
Uninstall Whatsapp: Locate the Whatsapp app icon on your iPhone XR's home screen. Tap and hold the icon until it jiggles. Tap the "x" that appears in the corner of the icon. Confirm the uninstallation when prompted.
-
Restart your iPhone XR: A simple restart can help clear temporary system files and ensure a clean installation of Whatsapp.
-
Reinstall Whatsapp: Go to the App Store and search for "Whatsapp Messenger." Download and install the app again.
-
Restore your chats (If you backed them up): After reinstalling, Whatsapp will prompt you to restore your chats from your backup. Select your preferred backup source (iCloud or Google Drive) and restore your conversations.
Preventing Future Cache Buildup
While deleting and reinstalling Whatsapp effectively clears the cache, here are some tips to prevent future build-up:
- Regularly delete unwanted media: Manually delete images, videos, and voice notes you no longer need within individual chats.
- Use "Auto-Download" settings carefully: Adjust Whatsapp's auto-download settings in the app's settings to limit the automatic download of media files, particularly over cellular data.
- Monitor storage usage: Periodically check your iPhone XR's storage usage to keep an eye on Whatsapp's storage consumption.
Conclusion: Maintaining a Smooth Whatsapp Experience
By following these steps, you can effectively clear your Whatsapp cache on your iPhone XR, freeing up valuable storage space and ensuring a smoother, more responsive app experience. Remember to back up your chats before uninstalling to prevent data loss. Regularly monitoring storage usage and implementing preventative measures will help keep your Whatsapp running smoothly.