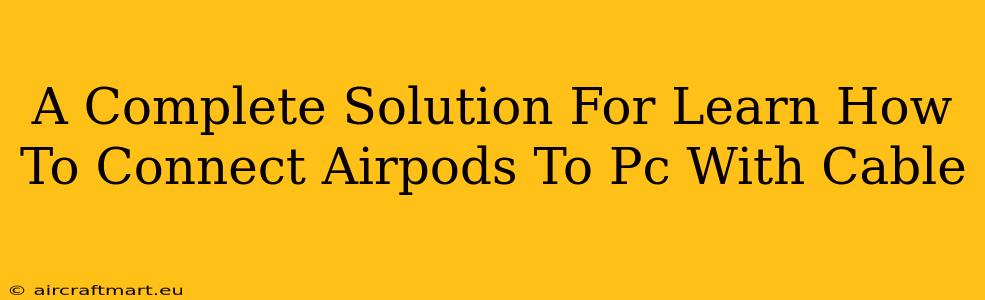Connecting your AirPods to your PC might seem straightforward, but using a cable opens up possibilities beyond standard Bluetooth pairing. This guide provides a comprehensive solution for connecting your AirPods to your PC using a cable, covering troubleshooting and addressing common issues.
Why Use a Cable to Connect AirPods to Your PC?
While Bluetooth offers wireless convenience, connecting your AirPods to your PC with a cable provides several advantages:
- Higher Audio Quality: Wired connections often deliver superior audio quality compared to Bluetooth, minimizing latency and offering a richer, more detailed sound. This is particularly beneficial for audio professionals or those who appreciate high-fidelity sound.
- Reliable Connection: A wired connection eliminates the risk of Bluetooth interference or connectivity drops, ensuring a consistently stable audio stream. This is ideal for critical tasks like video conferencing or online gaming where interruptions can be disruptive.
- Charging While Listening: Connecting your AirPods via a cable allows simultaneous charging and listening, eliminating the need to pause your audio to top up the battery.
What You'll Need
Before we begin, ensure you have the necessary equipment:
- AirPods (any generation): This guide applies to all AirPods models.
- Lightning to USB-A Cable (for older AirPods models) or USB-C to USB-C Cable (for newer AirPods models): This cable is crucial for connecting your AirPods to your PC. Ensure it's a genuine Apple cable or a high-quality, certified third-party alternative to avoid potential issues.
- PC with a functioning USB port: You need a free USB-A or USB-C port depending on your AirPods model and cable.
Connecting Your AirPods to Your PC with a Cable: A Step-by-Step Guide
This process is slightly different depending on whether you're using older AirPods (with a Lightning port) or newer AirPods (with a USB-C port).
For AirPods with Lightning Port:
- Open the AirPods case: Make sure your AirPods are stored inside their charging case.
- Connect the Lightning to USB-A cable: Plug one end of the Lightning cable into the charging port on the AirPods case and the other end into a USB-A port on your PC.
- Wait for recognition: Your PC should automatically recognize the AirPods. You may see a notification indicating the connection.
- Select AirPods as the audio output: Open your PC's sound settings (usually found in the system tray) and select your AirPods as the default audio output device.
For AirPods with USB-C Port:
- Open the AirPods case: Make sure your AirPods are stored inside their charging case.
- Connect the USB-C to USB-C cable: Plug one end of the USB-C cable into the charging port on the AirPods case and the other end into a USB-C port on your PC.
- Wait for recognition: Your PC should automatically recognize the AirPods. You may see a notification indicating the connection.
- Select AirPods as the audio output: Open your PC's sound settings (usually found in the system tray) and select your AirPods as the default audio output device.
Troubleshooting Common Issues
If you encounter problems, try these troubleshooting steps:
- Check the cable: Ensure you are using the correct cable (Lightning to USB-A or USB-C to USB-C) and that it's properly connected to both the AirPods case and your PC. Try a different cable if possible.
- Restart your PC: A simple restart can often resolve minor software glitches that may be interfering with the connection.
- Update your drivers: Outdated audio drivers can sometimes cause connectivity issues. Check your PC manufacturer's website for the latest drivers.
- Check your sound settings: Make sure your AirPods are selected as the default audio output device in your PC's sound settings.
- Try a different USB port: If one USB port isn't working, try a different one.
Maximizing Your AirPods Experience on PC
Connecting your AirPods to your PC via a cable offers a superior audio experience. By following this guide and troubleshooting tips, you can enjoy the benefits of a stable, high-quality connection. Remember to use a high-quality, certified cable for optimal performance.