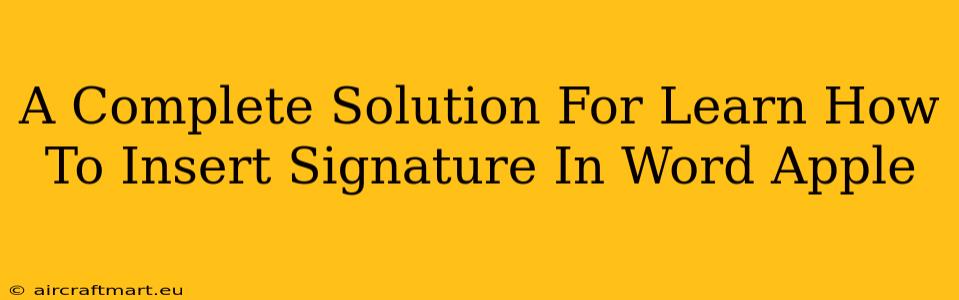Adding a personalized signature to your Word documents on your Apple devices (Mac or iPad) is easier than you might think. This comprehensive guide will walk you through several methods, ensuring you find the perfect solution for your needs. Whether you prefer a typed signature, a scanned image, or a digital ink signature, we've got you covered.
Method 1: Inserting a Typed Signature
This is the quickest method, ideal for simple signatures.
Steps:
- Open your Word document: Locate and open the document you want to add your signature to.
- Navigate to the "Insert" tab: At the top of the Word window, click on the "Insert" tab.
- Select "Text Box": In the "Text" section of the ribbon, click on "Text Box."
- Draw a text box: Click and drag your mouse to create a text box where you want your signature to appear.
- Type your signature: Type your name or signature however you like it to appear. You can experiment with different fonts and sizes to mimic your handwritten style.
- Format your signature: Once typed, you can adjust the font, size, color, and even add subtle effects to make it look more like your real signature.
Pro-Tip: For a more realistic look, try using a script font that closely resembles your handwriting.
Method 2: Inserting a Scanned Signature
This method offers a more authentic representation of your handwritten signature.
Steps:
- Scan your signature: Use a scanner or your phone's camera to create a clear image of your signature on a white background. Many phone scanning apps can help straighten and enhance the image.
- Save the image: Save your signature as a JPG, PNG, or GIF image file.
- Open your Word document: Open the Word document where you want to add the signature.
- Go to the "Insert" tab: Click on the "Insert" tab.
- Select "Pictures": Choose "Pictures" from the "Illustrations" section.
- Insert your signature: Locate and insert your saved signature image.
- Resize and position: Adjust the size and position of your signature image as needed.
Pro-Tip: Ensure your scanned signature is high-resolution for the best quality in your document.
Method 3: Using Digital Ink (iPad Only)
If you have an iPad and Apple Pencil, this method provides the most authentic feel.
Steps:
- Open your Word document: Open the document on your iPad.
- Access the drawing tools: Tap the "+" icon to open the drawing toolbar. You may need to select a drawing tool in order to see this.
- Choose the pen or pencil tool: Select a pen or pencil that best suits your signature style. Adjust the thickness and color if desired.
- Sign your name: Using your Apple Pencil, sign your name directly onto the document in the desired location.
- Save your changes: Save your document to retain your digital ink signature.
Pro-Tip: Practice your signature a few times before adding it to the final document to ensure a clean, professional look.
Optimizing Your Signature for Best Results
Regardless of the method you choose, remember these tips:
- Legibility: Ensure your signature is easily readable.
- Consistency: Use the same signature style across all documents.
- Size: Make sure the signature is appropriately sized for the document.
- Placement: Place the signature in a logical and professional location.
By following these steps and tips, you can easily and effectively insert a signature into your Word documents on your Apple device. Choose the method that best fits your needs and enjoy the convenience of a personalized touch on your documents!