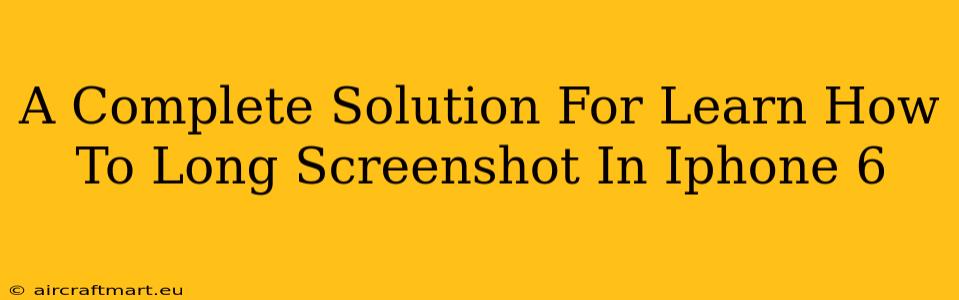Taking long screenshots, also known as scrolling screenshots, on your iPhone 6 can be incredibly useful for capturing lengthy webpages, chat conversations, or documents. While the feature isn't built-in as it is on newer iPhones, there are several straightforward methods to achieve the same result. This comprehensive guide will walk you through the process, ensuring you can capture all the information you need in a single image.
Method 1: Using a Third-Party App
The easiest way to take a long screenshot on your iPhone 6 is by utilizing a dedicated screenshot app from the App Store. Many free and paid options are available, offering various features and functionalities. These apps typically work by stitching together multiple screenshots to create one continuous image.
Choosing the Right App: When selecting an app, consider factors like ease of use, interface design, and whether it offers additional features like editing tools or cloud storage integration. Read reviews carefully to gauge the user experience and identify any potential drawbacks.
Using the App: Once you've downloaded and installed your chosen app, the process is generally quite simple. You'll typically open the app, select the webpage or document you wish to capture, and then initiate the long screenshot process. The app will guide you through the necessary steps.
Advantages of Using a Third-Party App:
- Simplicity: Often easier to use than alternative methods.
- Additional Features: Many apps offer editing and sharing options.
- Automatic Stitching: Handles the process of combining multiple screenshots seamlessly.
Method 2: Stitching Screenshots Together Manually (Advanced Method)
This method requires more manual effort but doesn't necessitate downloading any additional apps. It involves taking multiple regular screenshots and then using an image editing app (like the built-in Photos app or a third-party editor) to combine them.
Step-by-Step Guide:
- Scroll to the Top: Navigate to the top of the webpage or document you want to capture.
- Take the First Screenshot: Take a standard screenshot using the standard iPhone 6 method (Home button + Power button).
- Scroll Down: Scroll down a significant portion of the page, ensuring some overlap with the previous screenshot.
- Take the Second Screenshot: Take another screenshot.
- Repeat Steps 3 & 4: Continue this process until you’ve captured the entire page.
- Open the Photos App: Open the Photos app and locate the screenshots you've just taken.
- Use Editing Tools: Use the editing tools within the Photos app or a separate image editing app to carefully align and stitch together the screenshots. This may require cropping and adjusting to eliminate overlaps and create a seamless image.
Advantages of Manual Stitching:
- No App Required: Relies on built-in functionality.
- Greater Control: Offers more precise control over the final image.
Disadvantages of Manual Stitching:
- Time-Consuming: More laborious than using a dedicated app.
- Potential for Imperfect Stitching: Requires careful alignment to avoid visible seams.
Choosing the Best Method for You
The ideal method depends on your technical skills and preferences. If you prioritize ease and speed, a third-party app is recommended. If you prefer more control and don't mind a bit more work, manually stitching screenshots is a viable option. Regardless of your chosen method, taking long screenshots on your iPhone 6 is entirely achievable! Experiment with both methods to discover what works best for you.
Remember to always respect copyright laws when taking screenshots of online content. Don't share copyrighted material without permission.
This guide provides a complete solution for learning how to take long screenshots on your iPhone 6, catering to different skill levels and preferences. Choose the method that best suits your needs and start capturing those long webpages and documents with ease!