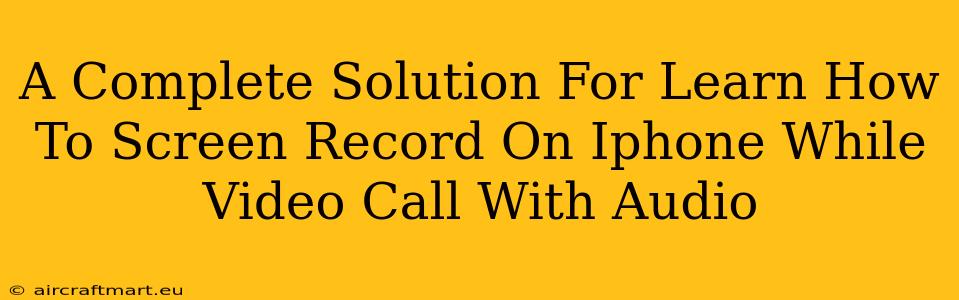Are you looking for a way to record your iPhone screen during a video call, including audio? Whether you're creating tutorials, documenting online meetings, or saving a special moment, this guide provides a complete solution to help you capture everything seamlessly. We'll explore different methods, address potential challenges, and offer troubleshooting tips for a smooth screen recording experience.
Understanding iPhone Screen Recording Limitations
Before we dive into the how-to, it's important to understand that recording video calls on iPhone with audio isn't always straightforward. Due to privacy concerns and app restrictions, some video conferencing apps may not allow screen recording with audio. While Apple offers built-in screen recording capabilities, compatibility with certain apps needs to be considered.
Method 1: Using the Built-in Screen Recording Feature (With Limitations)
Apple's built-in screen recording functionality is a convenient option. However, its success depends heavily on the video calling app you're using. Some apps actively block screen recording, resulting in silent video or a recording failure.
Here's how to try this method:
-
Add Screen Recording to Control Center: If you haven't already, go to Settings > Control Center > Customize Controls and add "Screen Recording."
-
Initiate the Video Call: Start your video call on the desired app (e.g., FaceTime, Zoom, Skype).
-
Start Screen Recording: Swipe down from the top right corner of your iPhone screen (or up from the bottom on older models) to access Control Center. Long-press the Screen Recording button. You can choose to record with audio or without.
-
Stop Recording: Tap the red bar at the top of your screen when you're finished. Your recording will be saved to your Photos app.
Important Note: If the audio is missing from your recording, the video calling app likely prevents audio capture during screen recording.
Method 2: Using Third-Party Screen Recording Apps (Often More Reliable)
Several third-party apps are specifically designed for screen recording and often circumvent the limitations of the built-in functionality. These apps typically offer more control and features, including the ability to record audio from video calls even when the built-in method fails. Research reputable apps in the App Store before downloading and ensure you carefully read user reviews to determine reliability and compatibility with your video calling apps.
Key Features to Look For in Third-Party Apps:
- Audio Recording: Ensure the app explicitly states it can capture audio during screen recording.
- High-Quality Video: Look for apps that offer options for recording at higher resolutions and frame rates.
- Edit Features: Some apps provide basic video editing tools to trim or enhance your recordings.
- User Reviews: Pay attention to user reviews to gauge the app's reliability and performance.
Troubleshooting Tips for Screen Recording Issues
- Check App Permissions: Ensure the screen recording app and the video call app have the necessary permissions enabled in your iPhone's settings.
- Restart Your iPhone: A simple restart can often resolve minor software glitches.
- Update Apps: Make sure both your screen recording app and video call app are up-to-date.
- Check Storage Space: Ensure you have sufficient storage space on your iPhone to accommodate the recording.
Legal and Ethical Considerations
Always be mindful of legal and ethical considerations when recording video calls. Obtain consent from all participants before recording. Unauthorized recording can have legal ramifications.
Conclusion: Finding the Right Solution for Your Needs
Recording your iPhone screen during a video call with audio is achievable, though it might require exploring different methods. While Apple's built-in tool is convenient, third-party apps often provide better compatibility and features. By understanding the limitations and utilizing the troubleshooting tips mentioned, you can find the best solution to capture those important video calls. Remember to always respect privacy laws and obtain consent before recording.