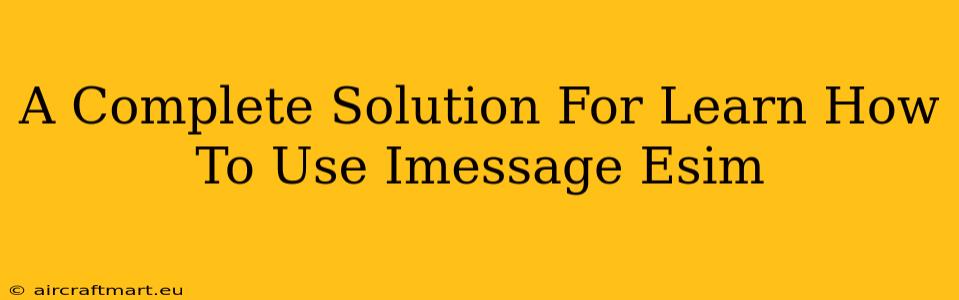Are you ready to experience the seamless communication of iMessage, but using the convenience of an eSIM? This comprehensive guide will walk you through everything you need to know about setting up and using iMessage with your eSIM. We'll cover troubleshooting common issues and optimizing your iMessage experience for maximum efficiency.
Understanding eSIM and iMessage
Before diving into the setup process, let's quickly clarify what eSIM and iMessage are.
-
eSIM (embedded SIM): This is a digital SIM card built directly into your device. Unlike traditional physical SIM cards, eSIMs are activated remotely, offering flexibility and convenience. You can switch between carriers or add multiple lines without needing to physically swap SIMs.
-
iMessage: Apple's messaging service, iMessage allows you to send text messages, photos, videos, and more over the internet (using data) rather than via your cellular provider's SMS/MMS network. This offers advantages like read receipts, typing indicators, and richer media capabilities.
Setting Up iMessage with Your eSIM: A Step-by-Step Guide
The process of activating iMessage with your eSIM is generally straightforward. However, the exact steps might vary slightly depending on your device's iOS version. Here's a general guide:
-
Ensure Cellular Connection: Make sure your device is connected to a cellular network using your eSIM. You should see cellular service indicators at the top of your screen.
-
Activate Your eSIM: If you haven't already, activate your eSIM through your carrier's app or website. Follow the instructions provided by your carrier. This step is crucial; iMessage relies on a working cellular connection through your eSIM.
-
Access iMessage Settings: Go to your device's Settings app, then tap on Messages.
-
Turn On iMessage: Locate the iMessage toggle switch and turn it on. Your device will now attempt to activate iMessage.
-
Verify Phone Number: You'll likely be asked to verify your phone number associated with your eSIM. This ensures proper message delivery and reception.
-
Troubleshooting: If you encounter issues, try restarting your device. Also, double-check that your eSIM is properly activated and that you have a stable cellular data connection.
Troubleshooting Common iMessage Problems with eSIM
Even with careful setup, you might run into some problems. Here are some common issues and solutions:
-
iMessage Activation Failure: This can be caused by network connectivity issues, incorrect eSIM activation, or iOS bugs. Try restarting your device, checking your data connection, and ensuring your eSIM is fully activated. If the problem persists, contact your carrier's support.
-
Message Delivery Issues: If messages aren't being sent or received, check your network connectivity and ensure your iMessage is properly configured. Confirm that you have a strong cellular data signal.
-
Incorrect Phone Number: Make sure iMessage is using the correct phone number associated with your eSIM. You can check and change this in your Messages settings.
Optimizing Your iMessage Experience
Here are some tips to get the most out of iMessage with your eSIM:
-
Wi-Fi Assist: Enable Wi-Fi Assist in your Settings > Cellular menu. This feature automatically switches to Wi-Fi when available to improve messaging reliability.
-
Check for Updates: Make sure your device's iOS is up to date. Updates often include performance improvements and bug fixes.
-
Manage Storage: Keep your device's storage space clear to ensure smooth iMessage operation.
Conclusion
Using iMessage with your eSIM offers a streamlined and efficient communication experience. By following the steps outlined above, you'll be able to set up and troubleshoot iMessage effectively, enjoying the benefits of this powerful messaging service. Remember to always consult your carrier's support if you encounter persistent problems. Happy messaging!