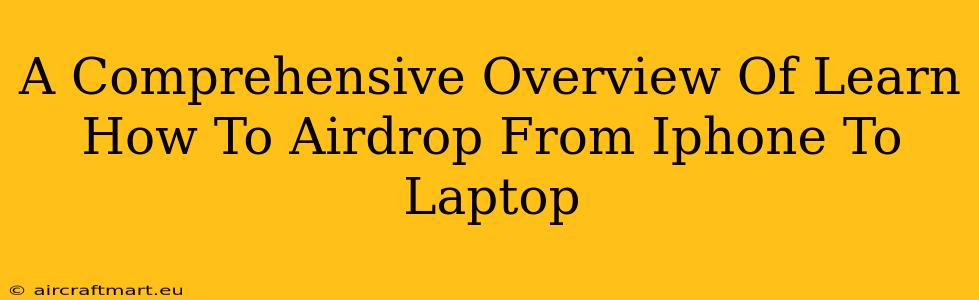Airdrop, Apple's ingenious file-sharing technology, makes transferring files between Apple devices incredibly easy. But while AirDrop works seamlessly between iPhones and iPads, or Macs and iPhones, transferring files from your iPhone to your laptop presents a slightly different challenge. This comprehensive guide will walk you through how to AirDrop from your iPhone to your laptop, covering everything from setup to troubleshooting.
Understanding AirDrop's Limitations with Windows Laptops
The first crucial thing to understand is that Airdrop is designed primarily for Apple's ecosystem. While it's incredibly convenient for sharing between Apple devices, directly AirDropping from an iPhone to a Windows laptop isn't possible. Airdrop uses Apple's proprietary protocols and isn't compatible with Windows' file-sharing mechanisms.
This doesn't mean you're stuck with cumbersome methods like emailing large files! There are several effective workarounds, and we'll cover them in detail.
Alternative Methods for Transferring Files from iPhone to Windows Laptop
Several reliable methods exist to transfer files from your iPhone to your Windows laptop, offering a seamless experience despite AirDrop's limitations. Here are some of the best options:
1. Using iCloud Drive
iCloud Drive is Apple's cloud storage service, tightly integrated into the iPhone and accessible from a Windows PC via the iCloud app. This is a fantastic solution for both small and large files.
- How to use it: Upload your files to iCloud Drive on your iPhone. Download them from iCloud Drive on your Windows laptop using the iCloud app. This ensures your data is safely stored and easily accessible across devices.
2. Emailing Files
For smaller files like photos or documents, emailing remains a simple and readily available option.
- How to use it: Attach the file to an email on your iPhone and send it to your personal email account accessible on your laptop.
3. Using Third-Party Apps: (Example: "Send Anywhere" )
Several excellent third-party apps facilitate cross-platform file transfers, offering features exceeding simple email functionality. Send Anywhere is a popular example. These apps often employ unique transfer codes for added security.
- How to use it: Download the app on both your iPhone and your Windows laptop. Follow the app's instructions to initiate a transfer. Many apps allow for incredibly large file transfers.
4. Using a USB Cable
The tried-and-true method, using a USB cable and file explorer, remains a reliable way to transfer files. This is particularly helpful for transferring larger amounts of data.
- How to use it: Connect your iPhone to your Windows laptop using a USB cable. Access your iPhone's storage on your Windows computer via File Explorer and copy the desired files.
Optimizing File Transfer for Speed and Efficiency
Regardless of your chosen method, optimizing the process can significantly improve speed and efficiency:
- Use a strong Wi-Fi connection: For cloud-based solutions, a strong Wi-Fi network is essential for faster uploads and downloads.
- Compress large files: Compressing large files before transferring (using tools like WinZip or 7-Zip) can reduce their size and speed up transfer times.
- Ensure sufficient storage: Confirm you have adequate storage space on both your iPhone and your Windows laptop.
- Check for updates: Keeping your operating systems and apps updated often resolves bugs and improves performance.
Troubleshooting Common Issues
If you encounter problems, consider the following:
- Weak internet connection: A poor internet connection can severely slow down or prevent file transfers.
- Incorrect app settings: Verify that the appropriate settings are configured correctly within your chosen transfer application.
- Insufficient storage: Check storage availability on both your devices.
- Firewall issues: Ensure your firewall isn't blocking connections.
By following these methods and troubleshooting tips, you can effectively transfer files from your iPhone to your Windows laptop, even without the convenience of direct AirDrop support. Choose the method best suited to your needs and file size. Remember to always prioritize security and ensure your files are transferred safely and efficiently.