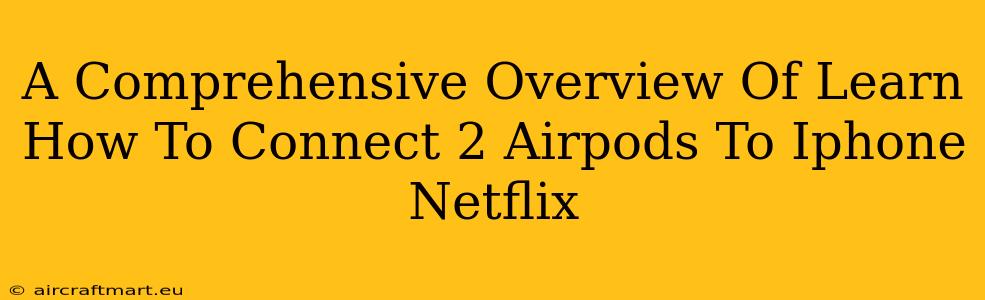Are you tired of sharing just one AirPod while enjoying Netflix on your iPhone? Do you crave the immersive audio experience of two AirPods while binge-watching your favorite shows? This comprehensive guide will walk you through the simple steps to connect two AirPods to your iPhone for a seamless Netflix viewing experience. We'll cover troubleshooting tips and answer frequently asked questions to ensure a smooth, uninterrupted movie marathon.
Connecting Two AirPods to Your iPhone: A Step-by-Step Guide
Many believe connecting two AirPods to one iPhone for Netflix is impossible, but it's surprisingly straightforward. However, it's important to understand that this doesn't involve simultaneously connecting two separate AirPods cases. Instead, it involves using the audio sharing feature.
Here's how to do it:
-
Ensure your AirPods are charged and in their cases. Both sets of AirPods need sufficient battery life to function properly.
-
Open your AirPods case near your iPhone. Make sure Bluetooth is enabled on your iPhone. Both sets of AirPods should be visible. If your AirPods aren't showing up, try restarting your phone.
-
Start your Netflix show. Begin playing the Netflix content you wish to enjoy.
-
Connect the first set of AirPods. Select your primary AirPods from the audio output list that appears when you play your Netflix content.
-
Activate Audio Sharing. This is the crucial step! Once your first set of AirPods is connected, look for the AirPlay icon (it looks like a triangle with a small circle underneath). Tap this icon to access the audio sharing option.
-
Select the second set of AirPods. A list of available devices will appear. Choose the second pair of AirPods to share the audio.
-
Enjoy the immersive sound! You should now be hearing the Netflix audio through both pairs of AirPods.
Troubleshooting Common Connection Issues
Even with clear instructions, problems can arise. Here are some common issues and their solutions:
Problem: Only one set of AirPods is playing audio.
- Solution: Double-check your audio sharing settings. Ensure both AirPods are correctly selected. Restart your iPhone and your AirPods to refresh the connection.
Problem: The audio is cutting out intermittently.
- Solution: This often indicates a weak Bluetooth connection or low battery in one of the AirPods. Make sure both sets are fully charged and close to your iPhone. Interference from other Bluetooth devices can also be a factor. Try disconnecting other devices.
Problem: AirPods aren't appearing in the device list.
- Solution: Ensure Bluetooth is turned on both your iPhone and your AirPods. Try resetting your AirPods by holding down the button on the back of the charging case. Restart your iPhone.
Frequently Asked Questions (FAQs)
Q: Can I use different AirPods models for audio sharing?
A: Yes, you can generally use different AirPods models (e.g., AirPods Pro and regular AirPods) with the audio sharing feature.
Q: Does this work with other streaming apps besides Netflix?
A: Yes, audio sharing works with most apps that support Bluetooth audio output.
Q: What if I have more than two sets of AirPods?
A: Currently, Apple's audio sharing feature only supports two devices simultaneously.
Maximize Your Netflix Experience with Dual AirPods
Connecting two AirPods to your iPhone for Netflix unlocks a more immersive and enjoyable viewing experience. By following these steps and troubleshooting tips, you can share your favorite movies and shows with a friend or simply enhance your personal viewing pleasure. Remember, audio sharing is a powerful feature, so take advantage of it!