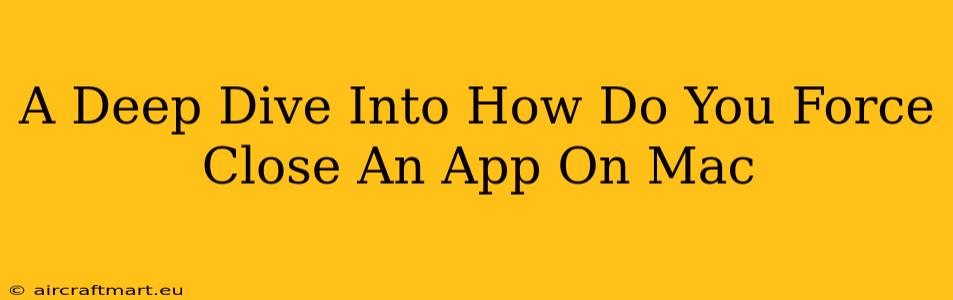Knowing how to force quit an application on your Mac is a crucial skill for any user. Whether you're dealing with a frozen app, a program that's become unresponsive, or simply need to close a resource-hogging application, understanding the different methods available will save you time and frustration. This guide provides a comprehensive overview of how to force quit an app on your Mac, covering various scenarios and troubleshooting tips.
Understanding Why Apps Freeze
Before diving into the how, let's briefly understand the why. Applications freeze for a variety of reasons:
- Bugs and Glitches: Software bugs are a common cause. A coding error can cause an app to lock up completely.
- Resource Exhaustion: If an app tries to access more memory or processing power than is available, it can become unresponsive.
- Conflicts with Other Software: Sometimes, conflicts between different applications or extensions can lead to freezing.
- Hardware Issues: In rare cases, problems with your Mac's hardware (RAM, hard drive) can contribute to application freezes.
Method 1: Using the Force Quit Window (Command + Option + Escape)
This is the most common and often the quickest method:
- Press Command + Option + Escape simultaneously. This will bring up the Force Quit Applications window.
- Select the frozen application from the list. The window displays all currently running applications.
- Click the "Force Quit" button. This will immediately terminate the application. You may be prompted to save unsaved work, but this isn't always possible if the app is completely frozen.
This is your go-to method for most situations. It's fast, efficient, and readily accessible.
Method 2: Using the Apple Menu (For Stubborn Apps)
If Command + Option + Escape isn't working, or the app isn't listed, try this alternative:
- Click the Apple menu in the top-left corner of your screen.
- Select Force Quit…
- Select the unresponsive application and click Force Quit.
This method achieves the same result but can be slightly slower.
Method 3: Activity Monitor (For Advanced Troubleshooting)
Activity Monitor provides detailed information about your Mac's processes, allowing for more granular control:
- Open Activity Monitor (you can find it using Spotlight search – press Command + Space).
- Locate the unresponsive application in the list.
- Select the application and click the "X" button in the top-left corner of the Activity Monitor window.
- Click "Force Quit" in the confirmation dialog.
Activity Monitor is useful for identifying resource-intensive applications and understanding why an app might be frozen. It can also help you decide whether to force quit or let the application continue to run (if it's merely slow).
Preventing Future Freezes
While you can't completely eliminate the possibility of app freezes, you can minimize their occurrence:
- Keep your software updated: Regularly update your macOS and applications to benefit from bug fixes and performance improvements.
- Manage your RAM: Close unnecessary applications to free up memory.
- Restart your Mac periodically: A simple restart can often resolve minor issues.
- Run Disk Utility: Regularly run Disk Utility to check for and repair disk errors.
Conclusion: Mastering Force Quitting on Your Mac
Knowing how to force quit an application on your Mac is essential for maintaining system stability and productivity. By understanding the different methods outlined above and following the preventative measures, you can significantly reduce the frequency of app freezes and keep your workflow running smoothly. Remember to save your work frequently to minimize data loss in case of unexpected freezes.