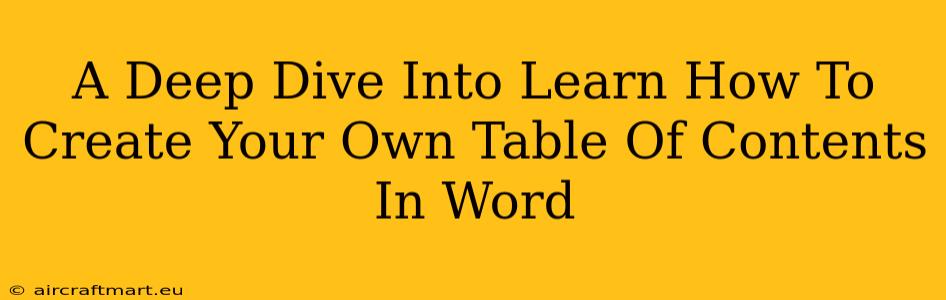Creating a professional-looking document often hinges on a well-structured and easily navigable table of contents (TOC). Fortunately, Microsoft Word makes generating a TOC surprisingly simple, even for beginners. This comprehensive guide will walk you through the process, from initial document setup to customizing your TOC for a polished, professional finish. We'll cover everything from basic creation to advanced techniques for managing complex documents.
Understanding the Foundation: Heading Styles
Before diving into TOC creation, understanding Word's heading styles is crucial. These styles aren't just for aesthetics; they're the backbone of your automated TOC. Word uses these styles to identify the different levels of your headings (e.g., Chapter Titles, Section Headings, Subheadings).
Why Heading Styles Matter
Using pre-defined heading styles (Heading 1, Heading 2, Heading 3, etc.) instead of manually formatting text provides several advantages:
- Automatic TOC Generation: Word relies on these styles to populate your table of contents.
- Consistent Formatting: Maintaining a consistent look and feel throughout your document becomes effortless.
- Easy Navigation: Readers can quickly jump to specific sections using the TOC.
- Efficient Editing: Changing the formatting of all headings of a specific level is done with a single style update.
Creating Your Table of Contents in Word: A Step-by-Step Guide
Here’s how to create a perfect table of contents in Microsoft Word:
-
Apply Heading Styles: Before creating your TOC, ensure all your chapter titles, section headings, and subheadings are formatted using the built-in heading styles (Heading 1, Heading 2, Heading 3, and so on). You'll find these styles in the "Home" tab of the ribbon. Properly applying these styles is the most crucial step.
-
Place Your Cursor: Position your cursor where you want the table of contents to appear in your document. This is usually at the beginning, after the title page.
-
Insert the Table of Contents: Go to the "References" tab and click "Table of Contents." You'll see several pre-designed options; select the one that best suits your needs. Word will automatically generate a TOC based on the heading styles you applied.
-
Update the Table of Contents: If you make changes to your document's headings (add, delete, or rearrange), you'll need to update the TOC to reflect these changes. Right-click on the TOC and select "Update Field." You can choose to update only the page numbers or the entire table.
Advanced Techniques: Customizing Your Table of Contents
Microsoft Word offers considerable flexibility in customizing your TOC. Here are some advanced options to explore:
Modifying the TOC Format:
- Right-click your TOC: This gives access to a contextual menu with options to modify the appearance.
- Using Table Properties: You can change the font, spacing, and more by right-clicking and choosing "Table Properties".
- Manual Adjustments: Although not recommended for automatic updates, small manual edits can be made. However, be mindful that any manual edits will be overwritten next time you update.
Creating a Multilevel TOC:
For complex documents, you’ll likely need a multilevel TOC reflecting different heading levels. Word automatically handles this based on the heading styles you’ve used.
Controlling TOC Depth:
You can limit the depth of your TOC. For example, you may only want to include Heading 1 and Heading 2 entries, excluding sub-subheadings. Options within the “Table of Contents” menu usually allow you to modify this setting.
Troubleshooting Common Issues
- TOC not updating correctly: Double-check that you are using Word's built-in heading styles consistently.
- Missing entries: Verify that all necessary headings have the correct heading style applied.
- Inconsistent formatting: Ensure your heading styles are consistent throughout the document.
Conclusion: Mastering Your Word Table of Contents
Creating a professional-looking and functional table of contents in Word is significantly easier than it might seem. By understanding and implementing the techniques described here, you can enhance the readability and overall quality of your documents. Remember, consistency in using heading styles is key to a seamless TOC generation and update process. Mastering these techniques will significantly improve your document creation workflow and leave a positive impression on your readers.