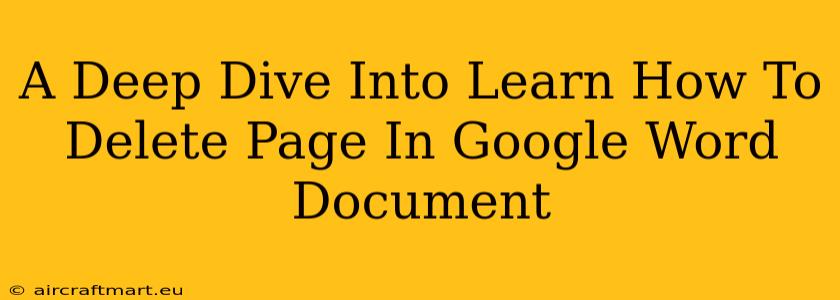Deleting a page in Google Docs is a surprisingly common question, and while it seems straightforward, there are nuances depending on what you're trying to achieve. This guide will walk you through several methods, ensuring you can efficiently remove pages from your document, whether you're working on a simple letter or a complex research paper.
Understanding Page Breaks in Google Docs
Before diving into deletion, it's crucial to understand page breaks. Google Docs automatically inserts page breaks when the text reaches the bottom of a page. However, you might also have manually inserted page breaks to control layout. Knowing the difference is key to efficient page deletion.
Identifying Manual vs. Automatic Page Breaks
- Automatic Page Breaks: These are inserted automatically by Google Docs. They are usually invisible unless you show non-printing characters (View > Show/hide). They appear as a dashed line.
- Manual Page Breaks: These are intentionally inserted by the user using "Insert > Break > Page break". They also appear as a dashed line when non-printing characters are visible.
Methods for Deleting Pages in Google Docs
The best method for deleting a page depends on whether the page is mostly empty or contains significant content.
Method 1: Deleting a Mostly Empty Page
If the page contains minimal content, the simplest approach is to delete the content directly and let Google Docs automatically adjust the page breaks.
- Show Non-printing Characters: Click "View" > "Show/hide" to see page breaks.
- Locate the Page Break: Find the page break at the end of the page you want to delete.
- Delete the Content: If there's any content on the page, delete it. The page break will disappear automatically, consolidating the content onto the previous page.
Method 2: Deleting a Page with Significant Content
If the page contains substantial content that you want to remove entirely, you need a more precise approach:
- Show Non-printing Characters: Enable the display of non-printing characters as described above.
- Locate the Page Break: Identify the page break at the end of the page you want to remove.
- Delete the Page Break: Select the page break and press the "Delete" key. The content from the page you've deleted will likely flow onto the previous page.
Method 3: Deleting Multiple Pages
Deleting multiple pages is a straightforward extension of method 2:
- Show Non-printing Characters: Again, enable the display of non-printing characters.
- Select Multiple Page Breaks: Click and drag your mouse to select consecutive page breaks, including the breaks at the end of each page you want to delete.
- Delete the Page Breaks: Press the "Delete" key.
Troubleshooting and Tips
- Unexpected Behavior: If you are experiencing unexpected behavior, ensure that you are deleting the actual page break and not just content on the page.
- Accidental Deletion: Google Docs provides an "Undo" option (Ctrl+Z or Cmd+Z) allowing you to quickly reverse accidental deletions.
- Content Merging: Be prepared for content reflowing after page deletion. Google Docs will automatically rearrange text to fit.
Conclusion
Deleting pages in Google Docs is a simple process once you understand how page breaks work. By following the methods outlined above and utilizing the "Show/hide" feature for non-printing characters, you can efficiently remove pages, regardless of their content. Remember to always utilize the undo function in case of any mistakes. Mastering this skill will streamline your document editing workflow significantly.