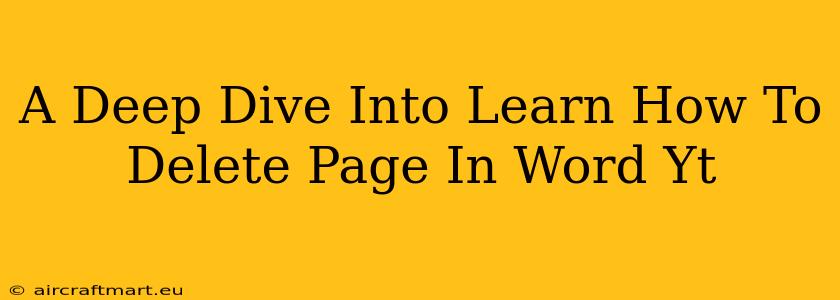Deleting a page in Microsoft Word might seem simple, but there are several methods, each with its own advantages depending on your specific situation. This comprehensive guide will walk you through each technique, ensuring you master the art of page deletion in Word. Whether you're a seasoned Word user or a complete beginner, you'll find this tutorial invaluable.
Understanding Different Scenarios for Page Deletion
Before diving into the how, let's understand the why. Why might you need to delete a page in Word?
- Unwanted Blank Pages: These are the most common culprits. A stray blank page at the end of a document can be unsightly and annoying.
- Redundant Information: Perhaps you've duplicated content or included a page that no longer serves a purpose.
- Editing and Revision: During the editing process, you might decide to remove entire sections, resulting in page deletions.
- Formatting Issues: Sometimes, formatting glitches can lead to unwanted blank pages.
Methods to Delete a Page in Word
Here are several proven methods to effectively remove a page from your Word document:
1. The Simple Delete Key Approach (for mostly empty pages):
This method is best for pages that contain minimal or no content.
- Locate the page break: Place your cursor at the very beginning of the page you want to delete. You'll likely see a page break symbol (two dotted lines) before your cursor.
- Press the Delete key: Repeatedly press the Delete key to remove the page break and any content on the page.
Important Note: This method works best for blank pages or pages with minimal text. If there's significant content, this approach might delete more than you intend.
2. Using the "Select" Feature for targeted removal:
This method offers greater precision, particularly useful when dealing with pages containing some text or elements you want to preserve.
- Highlight the content: Select all content on the page you intend to remove by dragging your cursor from the beginning to the end of that page.
- Press the Delete key: Pressing the Delete key will remove the selected content. The page will then be automatically merged with the following page.
3. Precise Removal via Page Break Selection:
For more accuracy, especially with multiple pages, selecting the page break offers precise deletion:
- Identify the page break: Locate the page break symbol at the beginning of the page you want to delete.
- Double-click the page break: Double-clicking will highlight the entire page break.
- Press the Delete key: This will delete the entire page, including its content and page break, seamlessly merging the surrounding sections.
4. Deleting a Section Break:
If the page is created by a section break, you must delete the section break itself:
- Find the Section Break: Look for the section break symbol (two dotted lines with a different line in the middle).
- Select & Delete: Select the section break and press Delete. The page will be removed.
Dealing with Stubborn Blank Pages:
Sometimes, a blank page refuses to be deleted using the above methods. This often happens due to formatting issues. Try the following:
- Show/Hide Paragraph Marks: Click the "Show/Hide" button (¶) on the Home tab. This reveals hidden formatting marks like paragraph breaks and spaces that may be causing the blank page.
- Inspect for Extra Paragraph Breaks: Carefully examine the page for multiple extra paragraph breaks or spaces. Delete any unnecessary ones.
- Check for Hidden Text: Sometimes, text may be formatted as hidden. Use the "Find" function to search for hidden text and remove it.
Avoiding Future Page Deletion Headaches:
- Regularly Save Your Work: This prevents loss of work if something goes wrong during the deletion process.
- Practice Good Formatting Habits: Avoid excessive spaces or unnecessary paragraph breaks.
Mastering page deletion in Microsoft Word ensures a smooth workflow. By understanding the various methods and troubleshooting techniques outlined in this guide, you can confidently manage your documents, ensuring they are clean, efficient, and professional. Remember to save frequently and practice these techniques to become proficient in the art of Word page deletion!