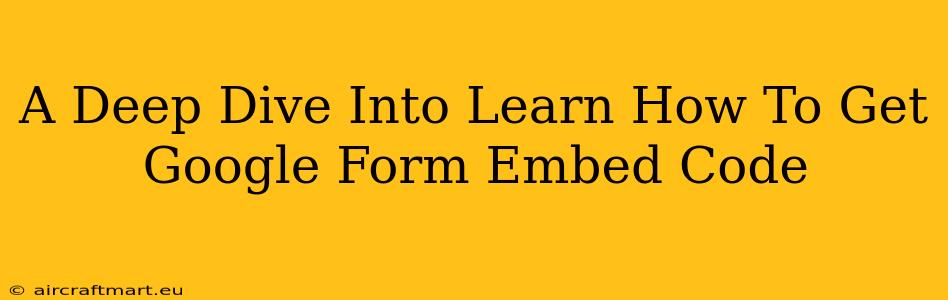Want to seamlessly integrate your Google Forms into your website or blog? Knowing how to get that embed code is key! This comprehensive guide will walk you through the process, explaining everything from finding the code to troubleshooting common issues. Let's dive in!
Understanding the Power of Embedded Google Forms
Before we get into the technicalities, let's explore why embedding Google Forms is so beneficial. By embedding a form directly onto your website, you:
- Improve User Experience: Eliminate the need for users to navigate away from your site. This keeps them engaged and improves conversion rates.
- Streamline Data Collection: Embedded forms make it easier for users to submit information, leading to more complete and accurate data.
- Enhance Website Design: A well-placed form can enhance the overall aesthetic of your website, creating a more cohesive and professional look.
- Increase Conversions: By making it easier for users to interact with your forms, you can significantly boost conversions, whether it's sign-ups, surveys, or contact requests.
Step-by-Step Guide: How to Get Your Google Form Embed Code
Here's a clear, step-by-step process to obtain your Google Form embed code:
-
Open Your Google Form: Log in to your Google account and navigate to the Google Forms you want to embed.
-
Locate the "Send" Button: In the top right corner of your form, you'll find a button that says "Send." Click on it.
-
Select "Embed" Option: A pop-up window will appear with various sharing options. Look for the "Embed" option – it's usually near the top.
-
Copy the Embed Code: You'll see a box containing HTML code. This is your embed code! Select all the code within the box and copy it (usually by pressing Ctrl+C or Cmd+C).
-
Paste the Code into Your Website: Now, navigate to the HTML editor of your website or blog where you want to embed the form. Paste the code (Ctrl+V or Cmd+V) into the desired location.
-
Preview and Publish: Preview your website to ensure the form is displayed correctly. Once you're satisfied, publish your changes.
Troubleshooting Common Embed Code Issues
Sometimes, things don't go as smoothly as planned. Here are some common issues and solutions:
-
Form Doesn't Appear: Double-check that you've correctly copied and pasted the embed code. Also, make sure your website's HTML editor supports embedded code.
-
Formatting Problems: The form might not display correctly due to conflicts with your website's CSS styling. You might need to adjust your website's CSS to ensure compatibility.
-
Incorrect Dimensions: The embedded form might not fit the available space. Adjust the width and height parameters within the embed code to fine-tune its size. These parameters are usually found within the
<iframe>tag.
Optimizing Your Embedded Google Form
To further enhance the effectiveness of your embedded form, consider these best practices:
-
Keep it Concise: Avoid overly long forms; users are more likely to complete shorter ones.
-
Clear Instructions: Provide clear and concise instructions to ensure users understand what information you require.
-
Visually Appealing: Use visuals and branding to make your form look professional and inviting.
-
Mobile-Friendly Design: Make sure your form is responsive and looks great on all devices.
-
Thank You Message: Always include a thank-you message after submission to acknowledge the user's effort.
By following these steps and tips, you can effectively embed Google Forms into your website and significantly enhance your data collection and user experience. Remember, a well-placed and well-designed form can be a powerful tool for achieving your online goals!