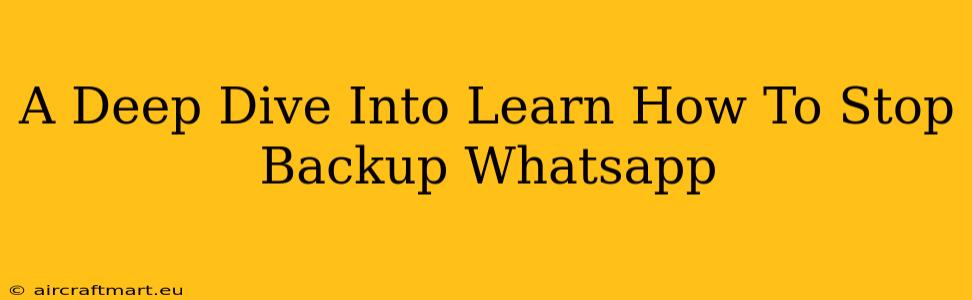Are you tired of WhatsApp automatically backing up your chats and taking up valuable storage space on your phone or cloud service? This comprehensive guide will walk you through how to stop WhatsApp backups, both on Android and iOS devices. We'll explore the different options available and help you regain control over your data.
Understanding WhatsApp Backups
Before diving into how to stop them, let's understand why WhatsApp backups occur in the first place. WhatsApp automatically backs up your chats and media to either Google Drive (Android) or iCloud (iOS) to ensure you don't lose your valuable conversations and memories. While this is a great safety net, these backups can quickly consume significant storage space.
Why Stop WhatsApp Backups?
There are several reasons why you might want to disable automatic WhatsApp backups:
- Storage Space: Backups can take up gigabytes of storage, especially if you have many media files (photos and videos) in your chats.
- Data Privacy: While end-to-end encryption protects your chats during use, storing backups on a third-party cloud service introduces potential privacy concerns, depending on your comfort level with cloud storage security.
- Bandwidth: Frequent backups can use significant mobile data if you're not connected to Wi-Fi.
- Manual Control: Some users prefer to manage their backups manually, choosing when and how frequently they want to save their data.
How to Stop WhatsApp Backups on Android
Stopping automatic backups on Android involves adjusting your WhatsApp settings and Google Drive settings.
Step-by-Step Guide for Android:
- Open WhatsApp: Launch the WhatsApp application on your Android device.
- Access Settings: Tap the three vertical dots in the top right corner to open the menu, then select "Settings."
- Navigate to Chats: In the Settings menu, tap "Chats."
- Tap "Chat Backup": Locate and select "Chat backup."
- Disable Automatic Backups: Here you'll see the backup frequency settings. Choose "Never" to completely disable automatic backups.
Managing Google Drive Storage:
Even after disabling automatic WhatsApp backups, you might have existing backups on Google Drive. Consider deleting them to free up space:
- Open Google Drive: Access your Google Drive app or website.
- Locate WhatsApp Backups: Search for "WhatsApp" to find your backups.
- Delete Backups: Select the backups you want to delete and confirm the deletion.
How to Stop WhatsApp Backups on iOS
Stopping automatic WhatsApp backups on iOS is similar to the Android process, but uses iCloud instead of Google Drive.
Step-by-Step Guide for iOS:
- Open WhatsApp: Launch the WhatsApp application on your iPhone.
- Access Settings: Tap "Settings" at the bottom right corner.
- Navigate to Chats: Select "Chats."
- Tap "Chat Backup": Find and select "Chat Backup."
- Disable Automatic Backups: Choose "Never" to prevent automatic backups.
Managing iCloud Storage:
Similar to Android, you can delete existing WhatsApp backups from your iCloud storage to free up space.
- Open iCloud Settings: Go to your iPhone's "Settings" app and select your Apple ID at the top.
- Access iCloud Storage: Tap "iCloud" followed by "Manage Storage."
- Find WhatsApp Backups: Locate "WhatsApp" in your storage list.
- Delete Backups: Select the WhatsApp backups to delete.
Manual Backups: Maintaining Control
While disabling automatic backups is useful for storage management, it's crucial to create manual backups periodically as a precautionary measure. This ensures you have a recent copy of your chats in case of data loss. You can manually initiate a backup through the "Chat Backup" settings in both Android and iOS versions of WhatsApp.
Conclusion: Reclaiming Your Storage and Privacy
By following these steps, you can effectively stop WhatsApp automatic backups and regain control over your device's storage and data privacy. Remember to weigh the benefits of disabling automatic backups against the potential risks of data loss and plan your backup strategy accordingly. Choose the option that best aligns with your needs and comfort level.