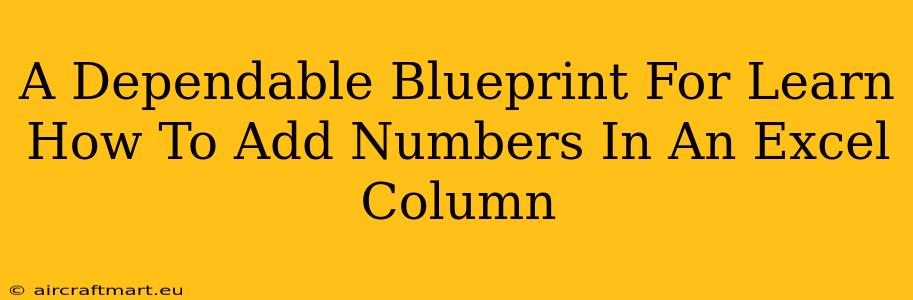Adding numbers in an Excel column is a fundamental skill for anyone working with spreadsheets. Whether you're managing a budget, analyzing sales data, or tracking inventory, knowing how to efficiently sum data is crucial. This guide provides a dependable blueprint, covering various methods to add numbers in an Excel column, from simple sums to more complex scenarios. Mastering these techniques will significantly boost your Excel proficiency.
Understanding the Basics: The SUM Function
The most straightforward way to add numbers in an Excel column is using the SUM function. This powerful function is the cornerstone of many Excel calculations.
How to Use the SUM Function
-
Identify your data range: Determine the cells containing the numbers you want to add. For example, if your numbers are in cells A1 through A10, your range is A1:A10.
-
Enter the
SUMfunction: In an empty cell, type=SUM(, followed by the range of your cells. So, for the example above, you'd type=SUM(A1:A10). -
Close the parenthesis and press Enter: Type
)to close the parenthesis and press Enter. Excel will instantly calculate the sum of the numbers in the specified range.
Example: Adding Sales Figures
Let's say you have weekly sales figures in column A:
| Week | Sales |
|---|---|
| 1 | 100 |
| 2 | 150 |
| 3 | 120 |
| 4 | 180 |
| 5 | 200 |
To find the total sales, you would enter =SUM(A2:A6) in an empty cell. This will return a value of 750.
Beyond the Basics: More Advanced Techniques
While the SUM function handles most simple additions, more complex scenarios may require variations or additional functions.
Adding Numbers with Specific Criteria
Sometimes, you only need to sum numbers that meet certain conditions. This is where functions like SUMIF and SUMIFS come in handy.
SUMIF: Sums numbers in a range that meet a single criterion.SUMIFS: Sums numbers in a range that meet multiple criteria.
Example using SUMIF
Suppose you want to sum only the sales figures from weeks where sales exceeded 150. You could use the following formula: =SUMIF(A2:A6,">150",B2:B6). This formula sums values in column B (Sales) only if the corresponding value in column A (Week) is greater than 150.
Handling Errors and Blank Cells
If your data includes errors (#N/A, #VALUE!, etc.) or blank cells, these can affect the accuracy of your SUM function. Using functions like SUMIF with criteria to exclude errors or blank cells will give you more reliable results. For example, =SUMIF(A1:A10,"<>#N/A",A1:A10) would sum all numbers in A1:A10 excluding cells containing #N/A errors.
Tips and Tricks for Efficient Summation
- AutoSum: Excel offers an "AutoSum" feature (Σ icon on the Home tab) that automatically detects the range you likely want to sum.
- Keyboard Shortcuts: Use
Alt + =to quickly insert theSUMfunction. - Named Ranges: Assign names to ranges of cells to make formulas more readable and easier to manage.
Conclusion: Mastering Excel Summation for Enhanced Productivity
Adding numbers in an Excel column is a fundamental yet versatile skill. By mastering the SUM function and its variations, along with employing efficient techniques, you'll significantly enhance your productivity and data analysis capabilities. This blueprint provides a solid foundation; further exploration of Excel's extensive capabilities will only refine your skills and open doors to more advanced data manipulation. Remember to practice regularly; the more you use these functions, the more comfortable and efficient you'll become.