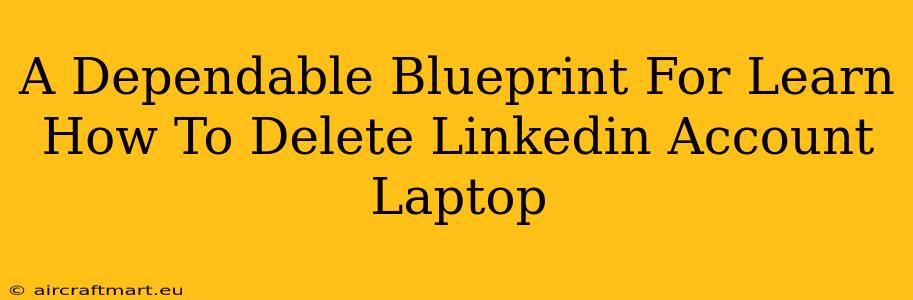Are you ready to say goodbye to LinkedIn? Perhaps you've found a new professional platform, are taking a break from networking, or simply want to declutter your digital life. Whatever your reason, deleting your LinkedIn account from your laptop is a straightforward process. This comprehensive guide provides a step-by-step blueprint to ensure a clean and complete deletion.
Understanding the Difference Between Deactivating and Deleting
Before diving into the deletion process, it's crucial to understand the distinction between deactivating and deleting your LinkedIn account.
-
Deactivating: This temporarily hides your profile from LinkedIn searches. Your data remains on LinkedIn's servers, and you can reactivate your account anytime with ease. Think of it as pressing the "pause" button on your LinkedIn presence.
-
Deleting: This permanently removes your profile and data from LinkedIn. This action is irreversible, so proceed with caution. Once deleted, you'll need to create a new account if you wish to rejoin the platform in the future.
How to Delete Your LinkedIn Account on a Laptop: A Step-by-Step Guide
This guide assumes you're using a laptop and accessing LinkedIn through your web browser (Chrome, Firefox, Safari, etc.). The mobile app process may vary slightly.
Step 1: Accessing Account Settings
-
Log in: Open your preferred web browser and navigate to the LinkedIn website. Log in using your email address and password.
-
Navigate to "Settings & Privacy": Once logged in, click on your profile picture in the top right corner. A dropdown menu will appear. Select "Settings & Privacy."
Step 2: Locating the Account Management Section
-
Find "Account Management": In the "Settings & Privacy" menu, you'll see various options. Look for and click on "Account Management."
-
Select "Closing your LinkedIn account": Under "Account Management," you should find a section dedicated to account closure. Click on the link that says something along the lines of "Closing your LinkedIn account" or a similar phrase.
Step 3: Confirming Your Decision
LinkedIn will present you with a warning about the permanent nature of account deletion. This step is crucial to prevent accidental deletion.
-
Review the information: Carefully read the information LinkedIn provides regarding data removal and the irreversibility of this action.
-
Select the reason for deletion (optional): You might be given the option to select a reason for leaving. This feedback helps LinkedIn improve its services. This is optional but appreciated.
-
Confirm deletion: Once you've reviewed and understood the consequences, click the button to confirm the deletion of your LinkedIn account.
Step 4: Final Confirmation and Account Deletion
-
Enter your password: LinkedIn will likely require you to re-enter your password as an additional security measure to verify your identity before completing the deletion.
-
Final confirmation: After entering your password, click the final confirmation button to delete your account.
Your LinkedIn account will now be deleted. This process can take some time to complete, as LinkedIn needs to process the removal of your data.
Troubleshooting Tips: What to Do If You Encounter Problems
-
Unable to find the account deletion option: Ensure you are logged into your account. Check for updates to the LinkedIn website or app, as the layout may have changed slightly.
-
Error messages during the deletion process: Try clearing your browser's cache and cookies. Restart your browser or computer. If the problem persists, contact LinkedIn's support team for assistance.
-
Concerns about data removal: LinkedIn's privacy policy outlines the details of data retention and removal. Review this policy for further clarification on what happens to your data after deletion.
This guide offers a dependable blueprint for deleting your LinkedIn account from your laptop. Remember to always double-check your actions before confirming the deletion to avoid unintended consequences. Good luck!