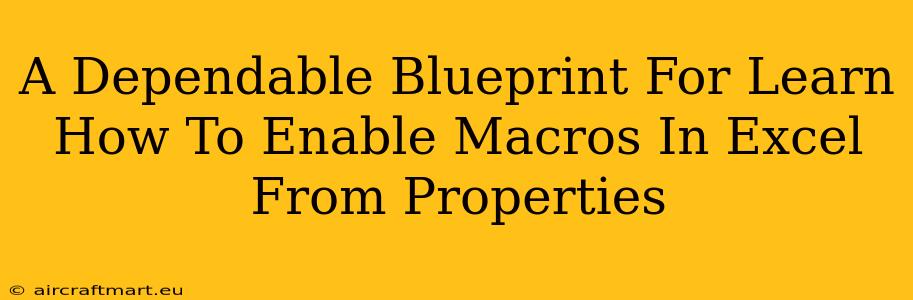Enabling macros in Excel can significantly boost your productivity, automating tasks and streamlining workflows. However, understanding how to safely enable macros is crucial, as improperly handled macros can pose security risks. This comprehensive guide provides a dependable blueprint for learning how to enable macros in Excel directly from the file properties, emphasizing safety and best practices.
Understanding Macro Security Risks
Before diving into how to enable macros, let's address the elephant in the room: security. Macros, while powerful, can be exploited by malicious actors. A poorly written or malicious macro can:
- Damage your files: A rogue macro could delete or corrupt your data.
- Steal your information: Malicious macros could harvest sensitive data from your computer.
- Install malware: Some macros can install viruses or other harmful software onto your system.
Therefore, caution is paramount. Never enable macros from untrusted sources. Only enable macros from sources you know and trust, and always be aware of the potential risks.
Enabling Macros from File Properties: A Step-by-Step Guide
This method involves directly accessing the file's properties to determine the macro's origin and decide whether to enable it. This provides a layer of additional control compared to simply enabling macros globally in Excel's settings.
Step 1: Locate the Excel File
Find the Excel file containing the macros you want to enable.
Step 2: Access File Properties
- Right-click on the Excel file.
- Select Properties. (The exact wording might slightly differ depending on your operating system.)
Step 3: Examine the Details Tab
In the Properties window, navigate to the Details tab. Look for information such as:
- Author: Who created the file? Do you trust this author?
- Company: Is the company reputable?
- Created: When was the file created? A very old or recently created file from an unknown source should raise suspicion.
- Modified: When was the file last modified? Frequent modifications from unknown sources should warrant extra caution.
Step 4: Make an Informed Decision
Based on the information in the file properties, decide whether you trust the source of the macros. If you have any doubts, do not enable the macros.
Step 5: Enabling Macros (if you trust the source)
If you've decided to trust the source, open the Excel file. You'll likely receive a security warning about macros. At this point, you have a few options:
- Enable Content: This allows the macros to run. Only do this if you are absolutely certain the source is trustworthy.
- Disable Macros: This prevents the macros from running. This is the safest option if you're unsure about the source.
Important Considerations:
- Digital Signatures: Look for a digital signature on the Excel file. A valid digital signature from a trusted source indicates that the file hasn't been tampered with. However, even digitally signed files should be examined cautiously.
- Suspicious Behavior: If the file or Excel itself starts acting strangely after enabling macros, immediately close the file and run a virus scan.
Best Practices for Macro Security
- Regularly update your antivirus software: This helps protect against malware that could be delivered via macros.
- Enable macros only when necessary: Avoid enabling macros unless absolutely needed for the functionality of the Excel file.
- Only download files from trusted sources: Be wary of downloading Excel files from unknown or unreliable websites.
- Review macro code (if you have the skills): If you're comfortable with VBA programming, examine the macro code to identify potentially harmful commands.
Conclusion: Safe Macro Management
Enabling macros in Excel can unlock significant productivity gains. However, doing so safely requires careful consideration and vigilance. By following the steps outlined in this guide and adopting sound security practices, you can harness the power of Excel macros while mitigating potential risks. Remember, caution and informed decision-making are your best defenses against malicious macros.