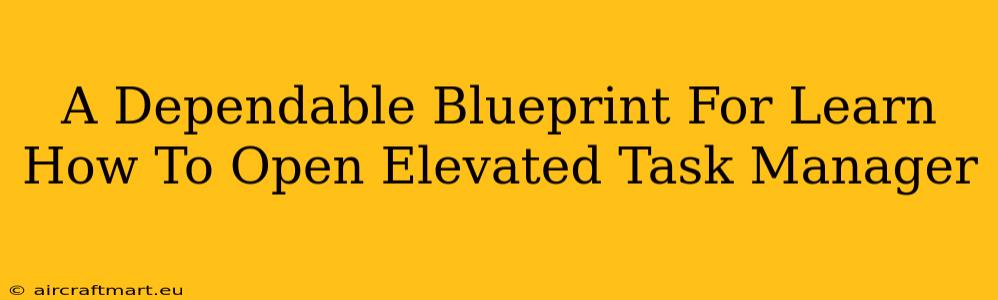Opening the Task Manager with elevated privileges is crucial for troubleshooting and managing certain system processes that require administrator rights. This comprehensive guide provides a dependable blueprint for navigating this essential Windows function, ensuring you can access and utilize it effectively. We'll cover multiple methods, ensuring you find the one that works best for your comfort level.
Understanding Elevated Privileges
Before diving into the methods, let's understand why we need elevated privileges. Standard user accounts have restrictions to protect the system from malicious software and accidental damage. However, some processes require complete access to system resources. Opening the Task Manager as an administrator grants these necessary privileges. This is important for resolving certain system errors, managing problematic applications, and generally maintaining system stability.
Method 1: Right-Clicking the Taskbar Icon
This is perhaps the most straightforward method:
- Locate the Taskbar: At the bottom of your Windows screen, you'll see the taskbar.
- Right-Click the Task Manager Icon: This icon usually depicts a small upward-pointing arrow (in older versions) or a simple icon (in newer Windows versions). Right-click on it. If you don't see the icon, you may need to show hidden icons by clicking the small upward-pointing arrow located to the right of the taskbar icons.
- Select "Run as administrator": A context menu will appear. You should see the option "Run as administrator." Click on it.
- Confirm User Account Control (UAC): A UAC prompt will appear, asking you to confirm that you want to run Task Manager with administrative privileges. Click "Yes".
This method is quick, easy, and the recommended approach for most users.
Method 2: Searching the Start Menu
This method is equally effective and suitable if you're not immediately seeing the Task Manager icon:
- Open the Start Menu: Click the Start button (usually located in the bottom-left corner of your screen).
- Type "Task Manager": Begin typing "Task Manager" into the search bar.
- Right-Click "Task Manager": Once "Task Manager" appears in the search results, right-click on it.
- Select "Run as administrator": Choose "Run as administrator" from the context menu.
- Confirm UAC: Confirm the User Account Control prompt with "Yes."
Method 3: Using the Run Dialog Box
This method is slightly more advanced, but still very accessible:
- Press Windows Key + R: This opens the Run dialog box.
- Type "taskmgr": Enter "taskmgr" in the text box.
- Press Ctrl + Shift + Enter: This combination opens the Task Manager with elevated privileges. Pressing Enter alone will only open the standard Task Manager.
- Confirm UAC (if applicable): Depending on your UAC settings, you may be prompted to confirm administrative access.
Troubleshooting Tips
- UAC Not Appearing: If the UAC prompt isn't appearing, check your UAC settings in Control Panel. Adjust the settings to require administrator approval.
- Access Denied: If you still experience access issues, you might need to check your user account permissions or consult a system administrator. This is less common and may signify more significant system issues.
Conclusion: Mastering Elevated Task Manager Access
By mastering these methods, you'll be equipped to effectively manage your system processes, diagnose problems, and maintain the health of your Windows machine. Remember, opening the Task Manager with elevated privileges is a powerful tool, so use it responsibly and only when necessary. Choose the method that best suits your workflow, and you'll quickly find yourself navigating this essential function with ease. These steps are applicable to most versions of Windows, from Windows 7 onwards.