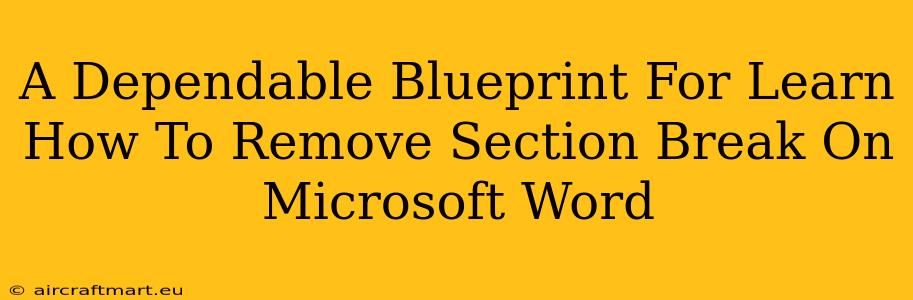Section breaks in Microsoft Word are powerful tools for formatting long documents, allowing you to apply different page settings, headers, footers, and more to specific sections. However, sometimes those section breaks become unwanted obstacles, disrupting your layout and making editing a hassle. This guide provides a dependable blueprint for mastering the art of section break removal in Microsoft Word, ensuring a smoother and more efficient workflow.
Identifying the Culprit: Locating Section Breaks
Before you can remove a section break, you need to find it! Section breaks aren't always visually obvious. Here's how to spot them:
- The Navigation Pane: The navigation pane (View > Navigation) can be invaluable. It displays all headings and section breaks in your document, making it easy to locate their positions.
- Show/Hide Paragraph Marks: Turn on the display of paragraph marks (Home > Paragraph > Show/Hide ¶) to reveal hidden formatting symbols, including section break symbols. A section break is represented by a dashed line with a double arrow.
- Suspect Areas: Pay close attention to areas where formatting abruptly changes—different page margins, headers, footers, or column layouts. These are frequent indicators of section breaks.
Methods for Removing Section Breaks in Microsoft Word
Once you've identified a troublesome section break, several methods are available for its removal:
Method 1: The Simple Delete
This method works best when you can easily see the section break symbol.
- Place your cursor immediately to the left of the section break symbol. Important: If you place the cursor to the right, you might unintentionally delete the content after the section break.
- Press the Delete key. This will remove the section break.
Method 2: Using the Find and Replace Function
This is useful for removing multiple section breaks, especially if they're not easily visible.
- Press Ctrl + H (or Cmd + H on a Mac) to open the Find and Replace dialog box.
- In the "Find what" field, enter "^b". This code represents a section break.
- Leave the "Replace with" field empty.
- Click "Replace All." This will remove all section breaks in your document. Caution: Use this with care, as it removes all section breaks. It's best to save a backup copy before using this method.
Method 3: Manual Removal Through the Ribbon (Advanced)
This method provides more control, especially when dealing with specific types of section breaks (next page, continuous, etc.).
- Double-click in the area where you suspect a section break exists.
- Navigate to the "Layout" tab in the Ribbon.
- In the "Page Setup" group, click "Breaks."
- You will see different types of section breaks. The section break you are currently on will be highlighted.
- Click on the section break you wish to remove. It should disappear and your formatting should return to normal.
Troubleshooting Common Issues
- Unexpected Formatting Changes: After removing a section break, you might encounter unexpected formatting changes. This often happens when the section break was controlling specific page settings. You might need to manually adjust these settings after removal.
- Multiple Section Breaks: If the formatting issue persists, there might be multiple section breaks. Use the "Find and Replace" method to identify and delete all section breaks, but always back up your work first.
- Nested Section Breaks: In more complex documents, nested section breaks can occur. Carefully examine the structure of your document to identify and address nested breaks individually.
Mastering Section Breaks: A Skill for Efficient Word Processing
Understanding and effectively managing section breaks is crucial for anyone working extensively in Microsoft Word. By mastering these techniques, you'll streamline your workflow, enhance your document formatting capabilities, and save valuable time in the editing process. Remember to always save a backup copy of your document before making significant changes to its formatting. With practice and careful attention to detail, removing section breaks will become second nature!