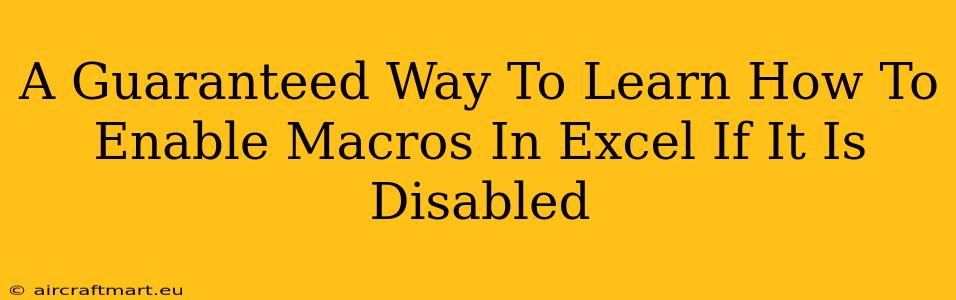So, you're trying to use a spreadsheet with macros, but Excel is stubbornly refusing to cooperate? Don't worry, you're not alone! Many users encounter this issue, often due to security settings designed to protect your computer from malicious code. This comprehensive guide will walk you through the steps to enable macros in Excel, ensuring you can utilize those essential automated functions. We'll cover various scenarios and offer troubleshooting tips for a guaranteed solution.
Understanding Excel Macro Security
Before diving into the how-to, let's understand why Excel might disable macros. Microsoft has implemented robust security features to prevent the execution of potentially harmful macros. These macros, while incredibly useful for automating tasks, can also be used to deliver viruses or malware. Therefore, Excel's default setting is often to disable macros.
Identifying the Macro Security Level
The first step is to identify your current macro security level. This will determine the next steps you need to take:
-
Open Excel: Launch your Microsoft Excel application.
-
Access the Trust Center: Go to the "File" tab, then "Options," and select "Trust Center."
-
Trust Center Settings: Click "Trust Center Settings."
-
Macro Settings: In the left pane, select "Macro Settings." Here, you'll see your current security level. Common settings include:
- Disable all macros without notification: This is the most restrictive setting.
- Disable all macros with notification: Excel will alert you when a macro is present, allowing you to decide whether to enable it.
- Disable all macros except digitally signed macros: Only macros signed by a trusted publisher will run.
- Enable all macros (not recommended): This setting is highly discouraged due to security risks.
Enabling Macros: Step-by-Step Guide
The steps you take to enable macros will depend on your current security level. Here's a breakdown for the most common scenarios:
Scenario 1: "Disable all macros without notification"
If your security level is set to "Disable all macros without notification," you'll need to adjust this setting. Follow these steps:
-
Access Macro Settings: Follow the steps above to reach the "Macro Settings" section in the Trust Center.
-
Change the Setting: Select a less restrictive setting like "Disable all macros with notification" or "Disable all macros except digitally signed macros."
-
Restart Excel: Close and reopen Excel for the changes to take effect. Now, when you open a workbook containing macros, Excel will alert you.
Scenario 2: "Disable all macros with notification"
If you're prompted with a security warning, you have options:
-
Enable Content: Click "Enable Content" to run the macros in the current workbook. Use caution! Only enable macros from trusted sources.
-
Always trust this file: If you're certain the macro is safe, check the box to remember your decision for this specific file.
-
Remember my decision for this file: If you are unsure, but would like to proceed, select the "Remember my decision for this file" checkbox.
Scenario 3: Digitally Signed Macros
If the macro is digitally signed by a trusted publisher, Excel will usually run it without requiring further action. However, you might still need to adjust your settings to trust the publisher's certificate. This usually involves adding the certificate to the list of trusted publishers in the Trust Center.
Troubleshooting Tips
If you're still experiencing issues, here are some additional troubleshooting steps:
-
Check for Viruses: Run a full virus scan on your computer to ensure no malware is interfering.
-
Update Excel: Make sure you have the latest version of Microsoft Excel installed. Updates often include security patches.
-
Administrator Privileges: Try running Excel with administrator privileges. This can sometimes resolve permission-related problems.
-
Repair Office Installation: If you suspect a corrupt installation, attempt to repair your Microsoft Office suite.
-
Contact Support: If all else fails, contact Microsoft support for further assistance.
The Importance of Caution
Remember, enabling macros carries inherent risks. Only enable macros from trusted sources to prevent potential malware infections. Always exercise caution when working with macros, and prioritize the security of your computer. Understanding these steps and using them responsibly will allow you to reap the benefits of Excel macros without compromising your system.