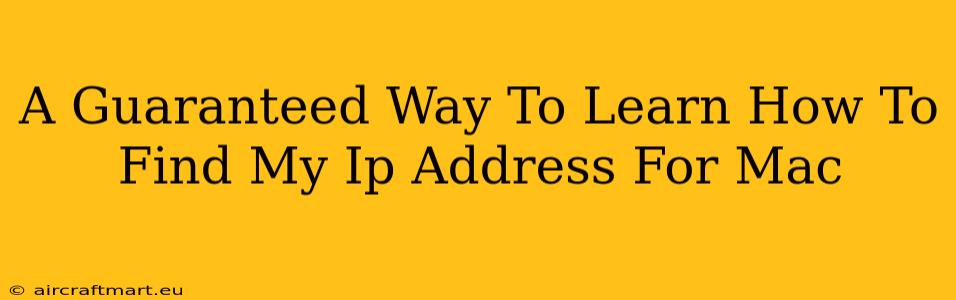Finding your IP address on a Mac is easier than you think! This comprehensive guide provides multiple methods, ensuring you can locate your IP address regardless of your technical skill level. Knowing your IP address is crucial for troubleshooting network issues, accessing your router settings, and even for security purposes. Let's dive in!
Understanding Your IP Address
Before we jump into the how-to, let's quickly understand what an IP address is. Your IP address (Internet Protocol address) is a unique numerical label assigned to each device connected to a network that uses the Internet Protocol for communication. Think of it as your device's online address. There are two main types:
- IPv4: The older, more familiar format, expressed as four sets of numbers separated by periods (e.g., 192.168.1.100).
- IPv6: The newer, longer format, using hexadecimal numbers and colons (e.g., 2001:0db8:85a3:0000:0000:8a2e:0370:7334).
You'll likely see your IPv4 address most often.
Method 1: Using System Preferences
This is the simplest and most direct method:
- Click the Apple menu: Located in the top-left corner of your screen.
- Select "System Preferences": This will open a new window.
- Click "Network": You'll find this icon among other system preference options.
- Select your active network connection: This is usually Wi-Fi or Ethernet. You'll see the connection status and details.
- Look for "IP Address": Your IPv4 address will be clearly displayed next to this label.
Method 2: Using the Terminal
For those comfortable with the command line, the Terminal offers a quick way to find your IP address:
- Open Terminal: You can find this application in Applications > Utilities.
- Type the following command and press Enter:
ipconfig getifaddr en0(for Wi-Fi) oripconfig getifaddr en1(for Ethernet). You might need to replaceen0oren1with the correct interface name if these don't work. You can find your network interface name using the commandifconfig. - Your IP address will be displayed: The output will show various network information, including your IP address.
Method 3: Using a Website or Application
Several websites and applications can display your public IP address. Note: This is the IP address visible to the internet, different from your local IP address (the one you find using Methods 1 and 2). These tools are useful for checking your internet connection and security. Many such sites are readily available through a simple web search for "What is my IP?".
Troubleshooting
- Multiple Network Interfaces: If you have multiple network connections (e.g., Wi-Fi and Ethernet), you'll have different IP addresses for each. Make sure you're looking at the correct interface.
- Incorrect Interface Name: In Method 2, double-check the interface name (
en0,en1, etc.) using theifconfigcommand. - Network Issues: If you can't find your IP address, there may be a problem with your network connection. Try restarting your modem and router.
Conclusion
Finding your Mac's IP address is a straightforward process. Whether you prefer the user-friendly System Preferences or the command-line efficiency of Terminal, you now have the tools to locate this crucial piece of network information. Understanding your IP address is essential for maintaining a smooth and secure online experience. Remember to choose the method that best suits your comfort level and technical skills.