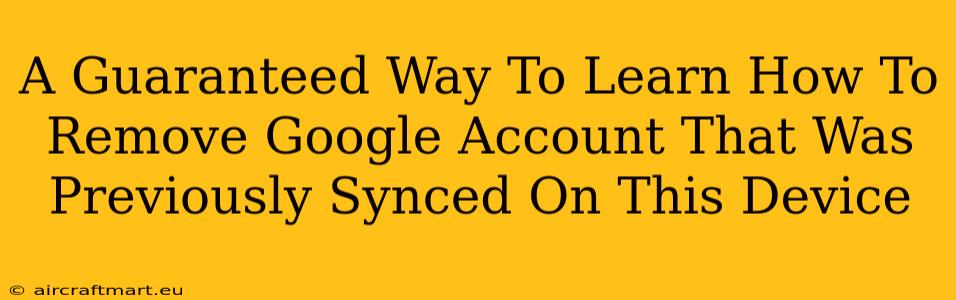Are you looking to remove a Google account from your device? Perhaps you're selling your phone, giving it away, or simply want a fresh start. Whatever the reason, completely removing a previously synced Google account is crucial for your privacy and security. This comprehensive guide provides a guaranteed way to ensure all traces of that account are erased. We'll cover various devices and operating systems, offering clear, step-by-step instructions.
Understanding the Importance of Removing Your Google Account
Before diving into the how-to, let's understand why removing your Google account is so important:
- Security: Leaving your account synced leaves your data vulnerable. A new user could access your emails, contacts, photos, and more.
- Privacy: Removing your account ensures your personal information isn't accessible to others.
- Troubleshooting: Removing and re-adding your account can sometimes resolve syncing issues or other problems.
- Selling/Donating Your Device: This is an essential step when selling or donating your device to protect your personal information.
How to Remove a Google Account: A Step-by-Step Guide
The exact process for removing a Google account varies slightly depending on your device's operating system. Here's a breakdown for the most common platforms:
Removing a Google Account from Android
- Open Settings: Locate and tap the "Settings" app on your Android device.
- Find Accounts: Look for "Accounts," "Users & accounts," or a similarly named option. This might be under a section labeled "Google."
- Select Your Google Account: Tap on the Google account you wish to remove.
- Remove Account: You should see an option to "Remove account" or "Delete account." Tap it.
- Confirm Removal: You'll likely be prompted to confirm your decision. Tap "Remove account" again.
Important Note: This process removes the account from the device, but your Google account and data remain intact on Google's servers.
Removing a Google Account from iPhone/iPad
- Open Settings: Locate and tap the "Settings" app on your iOS device.
- Tap Your Name: At the top of the Settings menu, you'll see your name. Tap it.
- Scroll to the Bottom: Scroll down and locate the "Sign Out" option.
- Sign Out: Tap "Sign Out." You may be asked to confirm and enter your Apple ID password.
- Choose Data to Keep: You will have options about what data to keep on your device; choose accordingly.
Again, this only removes the account from your device; your Google account and data are unaffected.
Removing a Google Account from a Computer (Chrome Browser)
- Open Chrome: Launch the Google Chrome browser on your computer.
- Click Your Profile Picture: Click on your profile picture in the top right corner.
- Select "Sign Out": Choose the option to "Sign out."
- Confirm Sign Out: Confirm that you wish to sign out of your Google account.
This method signs you out of your Google account within the Chrome browser but doesn't remove the account from your computer's operating system entirely.
Beyond Account Removal: Ensuring Complete Data Deletion
Removing your Google account is a crucial step, but for maximum security, consider these additional steps:
- Factory Reset: After removing your account, perform a factory reset on your device. This completely wipes all data from the device.
- Check for Residual Data: After a factory reset, check your device carefully to make sure no personal information remains.
By following these steps, you can confidently remove your Google account and ensure your privacy and security. Remember that each device and operating system might have slightly different wording, but the core steps remain consistent. If you encounter any difficulties, consult your device's user manual or contact your device's manufacturer for assistance.