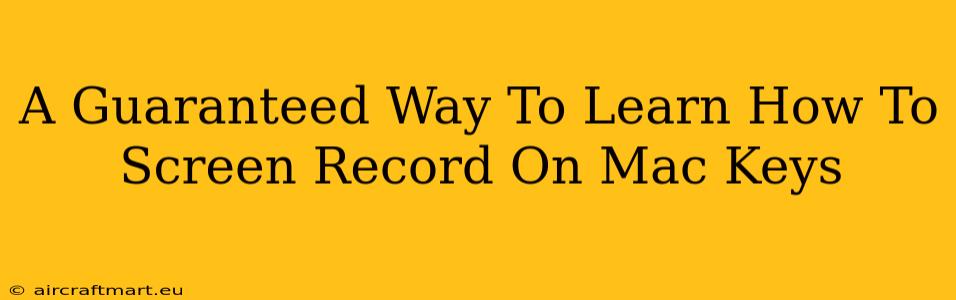Learning how to screen record on your Mac is a valuable skill, whether you're creating tutorials, demonstrating software, or capturing gameplay. This guide provides a guaranteed way to master Mac screen recording, focusing on keyboard shortcuts for efficiency and exploring various methods to suit your needs.
Mastering the QuickTime Player Method: The Easiest Way to Screen Record on Mac
For quick and easy screen recordings, QuickTime Player, a built-in Mac application, is your best friend. No need for third-party software; it’s already there!
Step-by-Step Guide Using QuickTime Player:
- Open QuickTime Player: Find it in your Applications folder or use Spotlight search (Cmd + Space).
- Start Recording: Go to "File" > "New Screen Recording". You'll see a small control panel appear.
- Select Recording Area (Optional): Click the small arrow next to the record button to choose whether you want to record the entire screen, a specific application window, or a custom selection.
- Press Record: Click the red record button. Your screen recording will begin.
- Stop Recording: Once you're finished, click the Stop button in the menu bar or press Cmd + Ctrl + Esc.
- Save Your Recording: QuickTime will automatically open your recording. Go to "File" > "Save As" to save it in your preferred location and format (usually .mov).
QuickTime Player Keyboard Shortcuts:
While the steps above are straightforward, using keyboard shortcuts can significantly speed up your workflow. Unfortunately, there aren't dedicated keyboard shortcuts specifically for starting and stopping QuickTime screen recordings. However, you can utilize system-wide shortcuts for screen capture in conjunction with the QuickTime Player method.
Beyond QuickTime: Exploring Other Mac Screen Recording Options
While QuickTime is great for basic screen recordings, other applications offer advanced features such as adding commentary, editing capabilities, and more.
OBS Studio (Open Broadcaster Software):
OBS Studio is a powerful, free, and open-source screen recorder popular among streamers and video creators. It offers advanced features including:
- Multiple Scenes: Switch between pre-configured scenes seamlessly.
- Customizable Overlays: Add logos, text, and other elements to your recording.
- Live Streaming: Stream your recordings directly to platforms like Twitch or YouTube.
- Extensive Customization: Highly customizable to meet your specific needs.
Screenflow:
A popular paid option, Screenflow is a user-friendly screen recorder with robust editing tools built-in. This makes it ideal for creating polished recordings with minimal post-production work. Key features include:
- Intuitive Interface: Easy to learn, even for beginners.
- Powerful Editing: Add transitions, titles, and other elements with ease.
- Advanced Audio Controls: Perfect for recording narration or incorporating other audio sources.
Choosing the Right Tool for Your Needs
The best screen recording method for you depends on your specific requirements. If you need a quick and simple solution, QuickTime Player is perfect. For more advanced features and customization, consider OBS Studio or Screenflow.
Conclusion: Mastering Mac Screen Recording
Mastering Mac screen recording is a crucial skill in today's digital world. By understanding the different methods available and utilizing keyboard shortcuts where possible, you'll be creating professional-looking screen recordings in no time. Whether you opt for the simplicity of QuickTime or the advanced features of OBS Studio or Screenflow, the key is to find the tool that best fits your workflow and start recording!