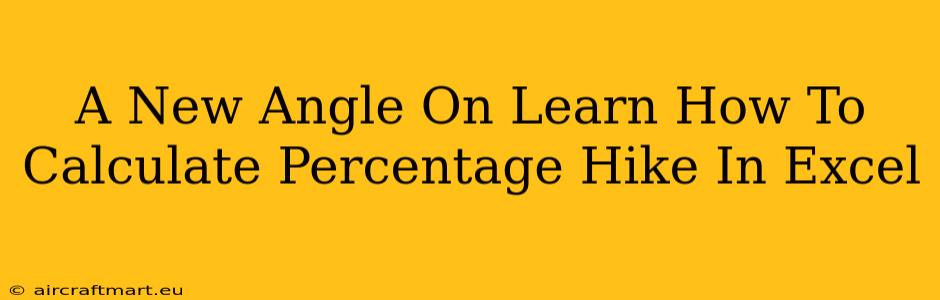Calculating percentage increases in Excel is a fundamental skill for anyone working with data. Whether you're tracking sales growth, salary adjustments, or project progress, mastering this technique will significantly boost your spreadsheet efficiency. This post unveils several methods to calculate percentage hikes, moving beyond the basics to offer you a deeper understanding and flexibility in your Excel work.
Understanding the Percentage Hike Formula
Before diving into Excel specifics, let's refresh the core formula:
Percentage Hike = [(New Value - Old Value) / Old Value] * 100
This formula calculates the percentage change between an old and a new value. A positive result signifies an increase, while a negative result shows a decrease.
Method 1: The Simple Formula Approach
The most straightforward method utilizes Excel's inherent calculation capabilities. Let's assume your old value is in cell A1 and your new value is in cell B1. In cell C1, enter the following formula:
=(B1-A1)/A1*100
This directly translates the mathematical formula into an Excel command. The result in C1 will be the percentage hike.
Example:
- A1 (Old Value): 100
- B1 (New Value): 120
- C1 (Formula):
=(B1-A1)/A1*100 - C1 (Result): 20%
Method 2: Using the Percentage Style
Excel offers a built-in formatting option that simplifies the presentation of your results. After applying the formula in Method 1, select cell C1 and click on the percentage style button (usually depicted as '%') in the Home tab. Excel will automatically format the result as a percentage.
Method 3: Calculating Percentage Hike Across Multiple Rows
Often, you'll need to perform this calculation across numerous data rows. Instead of individually entering the formula for each row, leverage Excel's autofill feature. Enter the formula in the first row (e.g., C1) and then drag the small square at the bottom-right corner of the cell down to apply the formula to all subsequent rows.
Method 4: Handling Potential Errors: Zero or Negative Old Values
The formula above can fail if the old value is zero (resulting in a division by zero error) or negative. To handle these scenarios, use the IF function to add error handling:
=IF(A1=0,"Error: Old Value is Zero",IF(A1<0,"Error: Old Value is Negative",(B1-A1)/A1*100))
This enhanced formula checks for zero or negative old values and displays an appropriate error message, preventing Excel from crashing.
Method 5: Absolute Percentage Change
Sometimes, you only care about the magnitude of the change, irrespective of whether it's an increase or decrease. In such cases, calculate the absolute percentage change:
=ABS((B1-A1)/A1)*100
The ABS function returns the absolute value, ensuring a positive result.
Beyond the Basics: Advanced Techniques
For more complex scenarios, consider using:
- Named Ranges: Assign names to your data ranges (e.g., "OldValues," "NewValues") for better readability and easier formula management.
- Data Tables: Organize your data efficiently within a structured table to simplify calculations and analysis.
- Conditional Formatting: Highlight significant percentage increases or decreases using Excel's conditional formatting options for better data visualization.
Conclusion: Mastering Percentage Hike Calculations in Excel
Calculating percentage hikes in Excel doesn't have to be daunting. By understanding the fundamental formula and employing the techniques outlined above, you can efficiently analyze your data and derive valuable insights. Remember to choose the method best suited to your specific needs and always double-check your formulas for accuracy. Mastering these methods will significantly enhance your data analysis capabilities and improve your overall productivity.