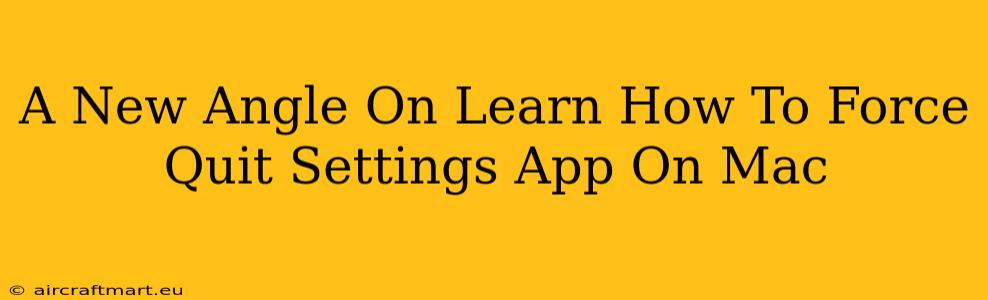Is your Mac's System Settings app frozen? Completely unresponsive? Don't panic! This guide offers a fresh perspective on how to force quit the Settings app on your Mac, providing several effective methods to get you back on track. We'll explore different approaches, ensuring you find the solution that works best for your situation.
Understanding Why Force Quitting is Necessary
Before diving into the how-to, let's understand why you might need to force quit the Settings app. Sometimes, apps encounter unexpected errors, glitches, or freezes that prevent them from responding normally. This can be frustrating, especially when you're in the middle of making important system changes. Force quitting allows you to bypass these issues and regain control of your Mac.
Common Scenarios Requiring a Force Quit
- Unresponsive Interface: The Settings app is frozen, and you can't click on anything.
- App Crash: The Settings app unexpectedly closes, leaving you unable to access its features.
- System Slowdown: The Settings app is consuming excessive resources, slowing down your entire Mac.
- Endless Loading: The Settings app is stuck on a loading screen, preventing further interaction.
Method 1: Using the Keyboard Shortcut (The Quickest Way)
This is the most straightforward and often the quickest method. If your Mac is still somewhat responsive, try this first:
- Press and hold: Simultaneously press and hold down the Command (⌘) + Option (⌥) + Esc keys.
- Select the app: A window titled "Force Quit Applications" will appear. Select "System Settings" from the list of applications.
- Force Quit: Click the "Force Quit" button.
Method 2: Using the Apple Menu (For a More Visual Approach)
This method offers a more visual approach and is suitable if you prefer a step-by-step process:
- Access the Apple Menu: Click the Apple icon in the top-left corner of your screen.
- Select "Force Quit": Choose the "Force Quit Applications..." option from the menu.
- Select and Quit: Similar to Method 1, select "System Settings" and click "Force Quit."
Method 3: Activity Monitor (For Advanced Users and Troubleshooting)
For more advanced troubleshooting, using Activity Monitor provides insight into the app's resource usage:
- Open Activity Monitor: Search for "Activity Monitor" in Spotlight (Command + Space).
- Locate System Settings: Find "System Settings" in the list of processes.
- Force Quit: Select "System Settings" and click the "X" button in the top-left corner of the window. You might be prompted to confirm the force quit.
Preventing Future Freezes: Tips and Tricks
While force quitting is a temporary solution, understanding the underlying causes can prevent future issues.
- Keep Your Mac Updated: Ensure your macOS and all its applications are up-to-date. Updates often include bug fixes that enhance stability.
- Manage Extensions: Disable unnecessary extensions or browser add-ons that might conflict with system processes.
- Restart Your Mac Regularly: Regular restarts clear temporary files and processes, preventing resource exhaustion.
- Check for Disk Space: A full hard drive can significantly impact performance. Free up space by deleting unnecessary files.
Conclusion: Reclaim Control of Your Mac
Learning how to force quit the Settings app is a valuable skill for any Mac user. By mastering these methods, you can quickly resolve freezes and restore functionality to your system. Remember to consider the preventative measures to minimize future occurrences of this issue and maintain optimal Mac performance. Now you're equipped to handle any stubborn Settings app misbehavior with confidence!