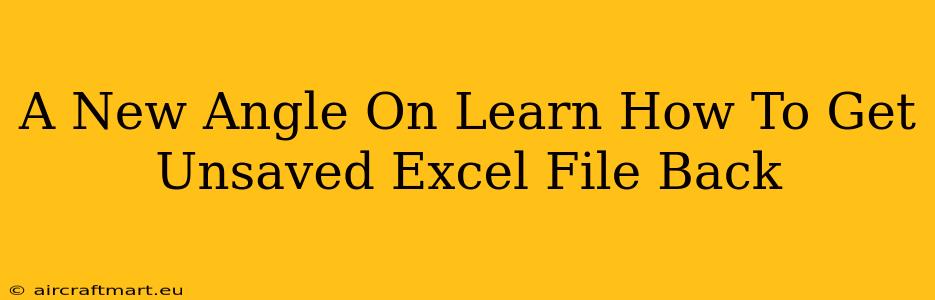Losing unsaved work in Excel is a nightmare scenario for anyone, from students crafting presentations to professionals working on crucial spreadsheets. Panic sets in, but before you succumb to despair, know that there are several methods to potentially recover your lost data. This article offers a fresh perspective on recovering those precious unsaved Excel files, exploring techniques beyond the obvious.
Understanding Why Unsaved Files Disappear
Before diving into recovery methods, let's understand why unsaved Excel files vanish in the first place. The primary reason is the simple lack of saving your work. Excel, like other applications, doesn't automatically save everything you do continuously. This can be due to:
- Accidental Closing: A sudden power outage, a mistaken click on the 'X' button, or even a system crash can lead to the loss of unsaved data.
- Forgetting to Save: This is the most common cause! In the flurry of work, saving might slip your mind.
- Application Errors: Rarely, Excel itself might encounter an error, causing it to shut down unexpectedly and potentially losing unsaved data.
Proven Methods to Retrieve Your Unsaved Excel File
Now for the good news – there's often a way back! Here are several recovery methods, ranging from simple to more advanced:
1. AutoRecover: Your First Line of Defense
Excel's built-in AutoRecover feature is your best friend in this situation. It automatically saves your work at specified intervals. To check if AutoRecover has saved your file:
- Open Excel.
- Look for your file in the recently opened files list. This is usually accessible on the File menu, Recent.
- Check your AutoRecover file location. The exact location depends on your Excel version and settings, but it's typically a hidden folder. Consult Microsoft's support documentation for the specific path on your system.
2. Temporary Files: A Hidden Treasure Trove
Your operating system often creates temporary files as you work. These temporary files might contain remnants of your unsaved Excel file. The location of these temporary files varies depending on your operating system (Windows or macOS), but you can typically find them by searching for files with extensions like ".tmp" or similar. Warning: These files might be incomplete or corrupted, but it's worth a try!
3. Excel's File Recovery Option:
If you've closed Excel abnormally, it may prompt you to recover unsaved files upon restarting the application. Look for a message or dialog box offering file recovery options. This is often your best chance if AutoRecover hasn't worked.
4. Data Recovery Software: The Heavy Lifting
If all else fails, specialized data recovery software can be a lifesaver. These programs are designed to scan your hard drive for recoverable files, even if they're not readily apparent. Many such programs offer free trials, allowing you to test their effectiveness before committing to a purchase.
Important Note: Once you find a recovered file, immediately save it to a secure location. Don't risk further loss by continuing to work on the recovered file without saving it multiple times!
Preventing Future Data Loss: Proactive Strategies
The best way to deal with unsaved Excel files? Prevention! Here are some proactive steps to take:
- Save Frequently: Develop the habit of saving your work every 5-10 minutes, or even more often if you're working on something critical.
- Enable AutoRecover: Ensure AutoRecover is enabled in Excel's settings, and adjust the save interval to your preference.
- Use Cloud Storage: Cloud-based storage solutions like OneDrive, Google Drive, or Dropbox automatically sync your files, reducing the risk of data loss.
- Regular Backups: Regularly back up your important files to an external hard drive or cloud storage.
Conclusion: Don't Panic, There's Hope!
Losing unsaved Excel work is frustrating, but it doesn't have to be the end of the world. By understanding the causes of data loss and utilizing the recovery techniques outlined in this guide, you can significantly increase your chances of retrieving your valuable work. Remember to prioritize prevention, and you'll minimize the chances of experiencing this frustrating situation again.