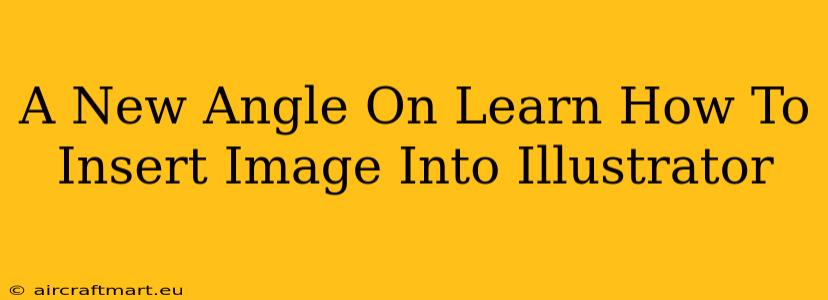So, you're ready to take your Illustrator skills to the next level? Mastering image placement is crucial for creating stunning designs. This isn't just about dragging and dropping; it's about understanding the nuances of image resolution, color modes, and optimizing your artwork for various outputs. This guide will provide a fresh perspective on how to insert images into Illustrator, focusing on best practices and avoiding common pitfalls.
Beyond the Obvious: Understanding Image Types and Resolutions
Before we even touch the "Place" command, let's talk about image preparation. The quality of your final product heavily relies on the quality of your source images.
Choosing the Right Image Format:
- JPEG (.jpg): Ideal for photographs and images with continuous tones. Offers good compression, but loses some image quality with each save. Avoid using JPEGs for illustrations with sharp lines or text.
- PNG (.png): Supports transparency, making it perfect for logos, illustrations, and images with sharp edges. Offers lossless compression, preserving image quality.
- TIFF (.tiff): A high-quality format often used for printing. Supports various color modes and offers excellent image fidelity. File sizes can be larger than JPEGs or PNGs.
- EPS (.eps): Vector format, excellent for scalable illustrations and logos. Integrates seamlessly with Illustrator's vector environment.
Resolution Matters:
The resolution of your image (measured in pixels per inch or PPI) directly impacts the quality of your final output. Low-resolution images will appear pixelated and blurry, especially when scaled up. Aim for a resolution appropriate for your intended use:
- Web: 72-150 PPI is generally sufficient.
- Print: 300 PPI or higher is recommended for high-quality prints.
Mastering the Art of Image Placement in Illustrator
Now, let's dive into the actual process of inserting images into Illustrator. While the "Place" command is your primary tool, understanding its options is key.
The Power of the "Place" Command:
- Open Illustrator: Begin with your desired Illustrator document.
- Select "Place": Go to
File > Place(or use the keyboard shortcut). - Choose Your Image: Navigate to and select the image file you wish to insert.
- Placement and Scaling: Click on your artboard where you want the image to appear. You can then scale the image using the bounding box handles while holding down
Shiftto maintain aspect ratio. - Linking vs. Embedding: Pay close attention to the options in the "Place" dialog box. "Link" keeps the image file separate, updating changes made to the original file. "Embed" imports the image directly into the Illustrator file, resulting in a larger file size but increased independence.
Working with Linked Images:
Linked images are advantageous for large projects or when you need to easily update the image. However, ensure the linked image remains accessible throughout the design process. Broken links can disrupt your workflow.
Optimizing Embedded Images:
When embedding images, consider optimizing them for file size. Reducing the file size without significantly sacrificing quality can help maintain a manageable file size, especially when dealing with complex designs and multiple images. Experiment with different compression settings to strike a balance.
Beyond Basic Placement: Advanced Techniques
Let's explore techniques that take your image placement skills to the next level.
Clipping Masks: Use clipping masks to precisely control the visible portion of your image, creating interesting and unique effects.
Transparency: Utilize the transparency panel to control the opacity of images and blend them seamlessly with your vector artwork.
Image Tracing: For converting raster images into editable vector graphics, use Illustrator's image tracing capabilities. This allows you to manipulate individual elements of your image, adjusting lines, shapes, and colors.
Conclusion: Elevate Your Illustrator Game
By understanding the nuances of image types, resolutions, and the versatile "Place" command, you can seamlessly integrate images into your Illustrator projects. Experiment with different techniques, refine your workflow, and create visually stunning designs that truly stand out. Remember to always optimize your images for their intended use, and your designs will look professional and impactful.