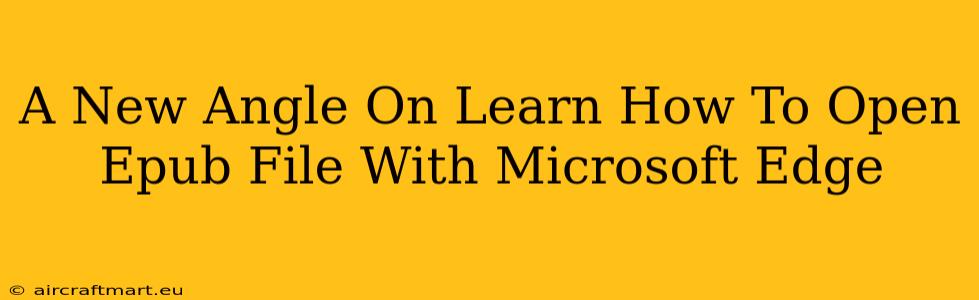Microsoft Edge has quietly become a surprisingly capable ebook reader. While not as feature-rich as dedicated ebook readers, its built-in EPUB support is a convenient option for many users. This guide offers a fresh perspective on opening EPUB files in Microsoft Edge, covering troubleshooting and optimizing your reading experience.
Understanding EPUB Files and Microsoft Edge Compatibility
EPUB (Electronic Publication) is a widely used open standard for ebooks. Its flexibility allows for features like reflowable text (adjusting text size to fit the screen), embedded images, and interactive elements. Microsoft Edge, since a certain update, has natively supported EPUB file opening, eliminating the need for third-party apps in most cases.
Why Choose Edge for EPUBs?
- Convenience: No extra software installation is usually needed if you already use Edge.
- Integration: Seamlessly integrates with your existing Windows environment.
- Basic Features: Offers essential features like text resizing, bookmarks, and table of contents navigation.
How to Open an EPUB File in Microsoft Edge: A Step-by-Step Guide
Opening EPUB files in Edge is straightforward:
- Locate your EPUB file: Find the EPUB file on your computer, typically in your Downloads folder or wherever you saved it.
- Right-click: Right-click on the EPUB file.
- Select "Open with": Choose "Open with" from the context menu.
- Choose Microsoft Edge: From the list of applications, select "Microsoft Edge". If Edge isn't listed, you might need to browse to find it. (This is less common now, since Edge generally handles EPUB files automatically).
- Start Reading: Your EPUB file should now open in Microsoft Edge, ready for you to enjoy!
Troubleshooting Common Issues
Despite its simplicity, you might encounter a few hurdles:
Edge Doesn't Recognize the EPUB File:
- Update Edge: Ensure you have the latest version of Microsoft Edge installed. Outdated versions might lack EPUB support.
- File Corruption: The EPUB file itself might be corrupted. Try downloading it again from the source or using a different EPUB file to test.
- File Association: Windows might have incorrectly associated EPUB files with a different program. You can reset file associations through Windows settings. Search for "Default apps" in the Windows search bar to find this setting.
EPUB File Displays Incorrectly:
- Font Issues: Sometimes, font rendering issues can cause problems. Try adjusting the text size or font settings within Edge's reading view.
- Compatibility Problems: Rarely, the EPUB file's formatting might conflict with Edge's rendering engine. This is less likely with well-formatted EPUBs.
Optimizing Your EPUB Reading Experience in Edge
While Edge isn't a dedicated ebook reader, you can still personalize your experience:
- Text Size and Font: Adjust the text size and font to your preference within Edge's reading view.
- Night Mode: Use Edge's dark mode (or night mode) for comfortable reading in low-light conditions.
- Bookmarks: Bookmark important pages for easy return later.
- Full-Screen Mode: Utilize full-screen mode for an immersive reading experience.
Beyond the Basics: Exploring Edge's Potential
While Edge may not boast advanced features like sophisticated annotation tools or extensive library management, its simplicity and accessibility make it a viable option for casual EPUB reading. For serious ebook enthusiasts, dedicated e-reading software might be preferable; however, for basic needs, Edge provides a convenient and readily available solution. Remember to regularly update your browser to benefit from any improvements in EPUB rendering and compatibility.