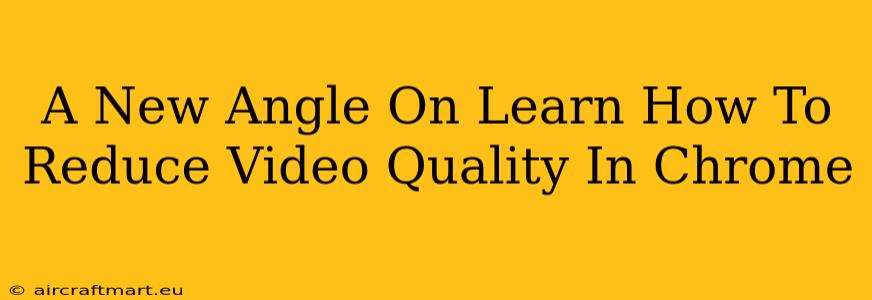Are you tired of buffering videos in Chrome? Does high-quality video drain your data plan or bog down your computer? You're not alone! Many users grapple with managing video quality in Chrome, especially when dealing with slow internet connections or limited bandwidth. This guide provides a fresh perspective on how to efficiently reduce video quality in Chrome, covering methods beyond the simple "settings" menu.
Understanding the Why: Why Reduce Video Quality?
Before diving into how to reduce video quality, let's understand why it's important. Reducing video resolution and bitrate offers several key benefits:
-
Faster Loading: Lower quality videos load much faster, reducing buffering and improving the overall viewing experience. This is particularly crucial for users with slower internet connections or limited bandwidth.
-
Reduced Data Consumption: Streaming high-quality videos can consume a significant amount of mobile data. Lowering the quality can save you data costs and prevent unexpected overages.
-
Improved Performance: High-quality video streaming can strain system resources, leading to slowdowns and lag. Reducing video quality frees up processing power and improves overall computer performance.
Method 1: Chrome's Built-in Settings (The Basics)
While this might seem obvious, it's often overlooked or not fully understood. Chrome offers a built-in mechanism for controlling video quality directly within the player itself:
-
Look for the Settings Icon: While watching a video on YouTube or other compatible platforms within Chrome, look for a small settings icon (usually a gear or three vertical dots). This icon is usually located within the video player itself.
-
Adjust Quality: Clicking the settings icon will usually reveal a menu that includes various quality options, ranging from low resolution (e.g., 240p) to high resolution (e.g., 1080p or even 4K). Select the desired quality. Experiment to find the best balance between video quality and performance.
Method 2: Browser Extensions for Granular Control
For more advanced control over video quality, consider using browser extensions. Many extensions offer fine-tuned options beyond what's available in the basic player settings:
- Research Extensions: The Chrome Web Store offers a range of extensions designed to manage video quality. Read reviews carefully to choose a reliable and user-friendly extension. Look for extensions that offer features like:
- Customizable Bitrates: Allow you to set precise bitrates for optimal quality and performance.
- Presets: Save your preferred quality settings for different websites.
- Automatic Quality Adjustment: Automatically adjust video quality based on your network connection.
Caution: Always download extensions from reputable sources to avoid malware.
Method 3: Adjusting Your Network Settings (Beyond Chrome)
Sometimes, the issue isn't solely within Chrome. Your network settings can also play a significant role in video quality:
-
Check Your Internet Speed: Run a speed test (many free online tools are available) to determine your internet connection's upload and download speeds. A slow connection will inherently limit video quality.
-
Network Congestion: If multiple devices are using your network simultaneously, this can lead to reduced bandwidth for individual devices, including your Chrome browser. Try disconnecting other devices to see if it improves video performance.
Method 4: Hardware Acceleration (For Advanced Users)
For more technically inclined users, enabling hardware acceleration in Chrome can improve video playback:
- Chrome Settings: Navigate to Chrome's settings and search for "hardware acceleration." Enable this option if it's not already enabled. Note: This might not directly reduce video quality, but it can improve performance, allowing you to stream higher quality videos more smoothly if your hardware supports it.
Conclusion: Finding Your Perfect Balance
Learning how to reduce video quality in Chrome is about finding the sweet spot between acceptable visual quality and optimal performance. Experiment with the methods outlined above, and you'll soon be enjoying smoother, faster video streaming without compromising your data plan or computer's resources. Remember to carefully consider your internet speed, device capabilities, and individual preferences when adjusting video settings.