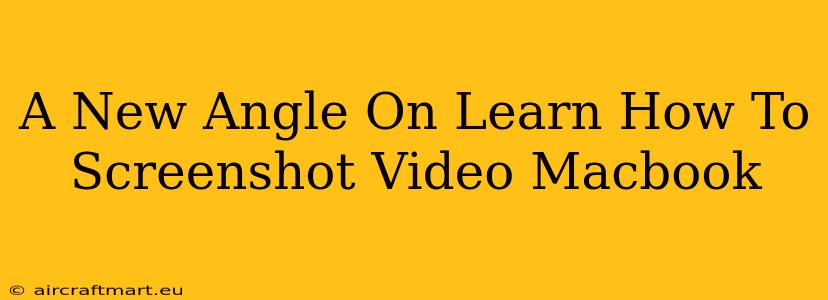Taking a screenshot of a video on your Macbook might seem straightforward, but there's more to it than just a simple snapshot. This guide dives deeper than the basics, offering different techniques and considerations to help you capture the perfect video screenshot, whether you need a still image for a presentation or a frame for social media.
Understanding Your Options: Beyond the Standard Screenshot
Macbooks offer several ways to capture video screenshots, each with its own advantages. Let's explore the key methods:
1. Using the Standard Screenshot Tool (Shift + Command + 3 & 5)
This classic method is great for quick, full-screen grabs. Pressing Shift + Command + 3 captures your entire screen, while Shift + Command + 5 opens a screenshot utility, allowing you to select a specific area, window, or even record a video of your screen. The latter offers flexibility for capturing precisely the portion of the video you need. Remember, this captures a still image from the currently playing video; you'll need to pause the video at the desired frame.
2. QuickTime Player: The Unsung Hero
QuickTime Player, pre-installed on every Mac, is a powerful tool often overlooked for video screenshotting. Here’s how to use it:
- Open QuickTime Player: Locate it in your Applications folder.
- Open the File: Select "File" > "New Movie Recording."
- Select the Video Source: Click the small arrow next to the record button and choose the video you want to screenshot.
- Record Your Video: Click the record button and play your video to the desired frame. Once done, click "Stop".
- Capture Stills: Once the video is recorded, you can pause and use the standard screenshot methods (Shift + Command + 3 or Shift + Command + 5) to capture frames from within QuickTime. This method is ideal for capturing high-quality stills of specific moments in your video.
3. Third-Party Apps: Enhanced Capabilities
Numerous third-party applications offer advanced features for capturing video screenshots, including frame-by-frame control, editing tools, and even the ability to export in various formats. Researching apps like these can significantly enhance your workflow, particularly if you frequently need to create video stills. Consider factors such as cost, features, and user reviews before selecting an app.
Tips and Tricks for Perfect Video Screenshots on Your Macbook
- Pause the Video: This is crucial. A paused video ensures a clear, sharp image without motion blur.
- Choose the Right Resolution: The resolution of your video directly impacts the quality of the resulting screenshot. Higher resolution equals better quality.
- Experiment with Different Methods: Each method has unique strengths. Try them all to find what works best for your workflow and needs.
- Optimize for Your Purpose: Consider the intended use of your screenshot. Are you creating a presentation? A social media post? Tailor your approach accordingly.
Beyond the Screenshot: Maximizing Your Video Content
While capturing still images from your video is important, don't underestimate the power of the video itself! Consider optimizing the video for different platforms to maximize reach and engagement. Use descriptive titles, tags, and thumbnails to improve discoverability.
By mastering these techniques, you'll be well-equipped to capture high-quality video screenshots on your Macbook for any project, personal or professional. Remember, practice makes perfect – so get out there and start experimenting!