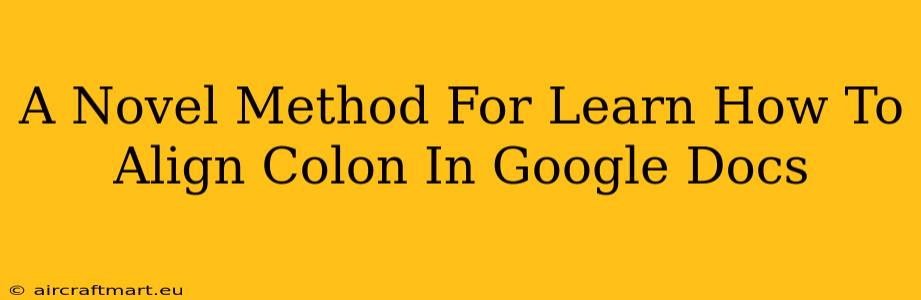Are you tired of struggling with colon alignment in Google Docs? Does inconsistent spacing drive you crazy? You're not alone! Many users find Google Doc's default behavior with colons frustrating. This guide will show you a novel method to achieve perfect colon alignment, transforming your documents from messy to meticulously formatted.
Understanding the Colon Alignment Challenge in Google Docs
Google Docs, while a powerful word processor, doesn't automatically handle colon alignment like dedicated typesetting software might. This means that if you're using colons in lists or within sentences, the spacing can appear inconsistent, detracting from the overall professionalism of your document. This is particularly noticeable when you have multiple lines with colons.
Why is Consistent Colon Alignment Important?
Consistent colon alignment is crucial for:
- Professionalism: Neatly aligned colons give your document a polished and professional look.
- Readability: Proper spacing improves readability, making it easier for your audience to follow your points.
- Clarity: Consistent formatting enhances clarity, ensuring your message is understood without confusion.
The Novel Method: Using the Tab Key for Precision
Instead of relying on Google Docs' automatic spacing, we'll leverage the tab key to achieve precise colon alignment. This method offers a level of control far surpassing the default behavior.
Step-by-Step Guide:
-
Set your tab stops: Go to Format > Align & indent > Indentation options. Here, you can adjust the tab stops to your liking. A common approach is to set a tab stop at, for example, 1.5 inches. This will ensure your colons align perfectly. Experiment to find what looks best for your document.
-
Type your text: Before the colon, type the introductory text for each item in your list or sentence.
-
Use the tab key: After the introductory text, press the Tab key. This will move the cursor to your pre-set tab stop.
-
Add your colon: Now type your colon. It will be perfectly aligned with all other colons in your document, thanks to the consistent tab stop.
-
Complete the sentence or list item: Continue typing the rest of your sentence or list item.
Example:
Instead of:
- Item 1:This is a description.
- Item 2:This is another description.
You'll get:
- Item 1: This is a description.
- Item 2: This is another description.
Notice the precise alignment of the colons using this method.
Beyond the Basics: Advanced Techniques
This tab-based method is incredibly versatile. You can:
- Adjust Tab Stops: Change your tab stops to fine-tune the alignment based on the length of your introductory text.
- Multiple Columns: This technique works perfectly for multi-column layouts, ensuring consistent alignment across all columns.
- Complex Documents: Even in complex documents with numerous lists and colon-based structures, this approach maintains consistent and professional formatting.
Conclusion: Mastering Colon Alignment in Google Docs
By utilizing the power of the tab key and custom tab stops, you've unlocked a powerful tool for achieving perfect colon alignment in Google Docs. This simple yet effective method elevates the professionalism and readability of your documents, ensuring your message is presented clearly and effectively. No more inconsistent spacing—only perfectly aligned colons! Try this method today and experience the difference!