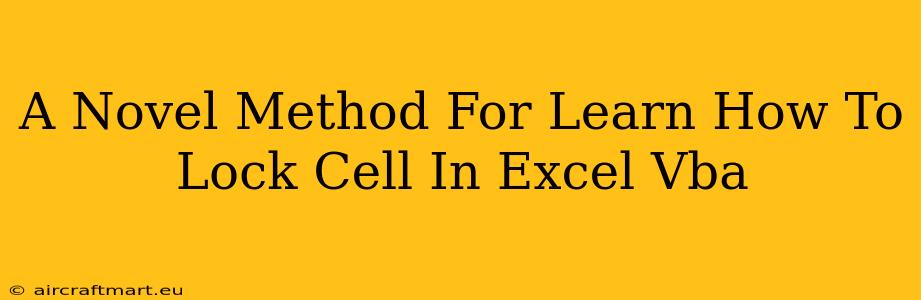Locking cells in Excel using VBA offers powerful control over worksheet editing, protecting sensitive data and ensuring data integrity. While many tutorials exist, this guide presents a novel approach, emphasizing clarity and practical application. We’ll move beyond simple cell protection and explore techniques for robust cell locking within the context of your VBA projects.
Understanding Cell Locking in Excel
Before diving into VBA, it's crucial to understand Excel's built-in cell protection. This involves selecting cells, setting protection options (e.g., locked, hidden), and then protecting the worksheet itself. While this is useful for basic protection, VBA provides significantly more control and flexibility, particularly in dynamic environments.
Limitations of Manual Cell Protection
Manually locking cells has limitations:
- Global Protection: It applies to the entire worksheet. Individual cell control requires intricate manual adjustments.
- User Override: A user can simply unprotect the sheet, bypassing the protection entirely.
- Lack of Dynamic Control: Protection is static; it cannot adapt based on conditions or user interactions within your Excel application.
A Novel Approach: VBA-Driven Cell Locking
Our novel method emphasizes programmatic control. Instead of relying on manual settings, we'll use VBA code to dynamically lock and unlock cells based on specific criteria or events. This offers superior control and security.
Step-by-Step Implementation:
-
Identify Target Cells: Define which cells need locking using VBA's cell referencing capabilities (e.g.,
Range("A1:B10"),Cells(row, column)). -
Conditional Locking: Instead of locking all cells at once, implement conditional statements. Lock cells only when specific conditions are met (e.g., a certain value is entered, a form is submitted, or a specific user is logged in). This adds a layer of complexity and security.
-
Event-Driven Locking: Use VBA events (like
Worksheet_ChangeorWorksheet_SelectionChange) to trigger cell locking/unlocking actions based on user interactions. For example, lock cells after a calculation is complete or unlock them when a specific cell is selected.
Example VBA Code Snippet (Conditional Locking):
Private Sub Worksheet_Change(ByVal Target As Range)
'Check if a specific cell (e.g., A1) has been changed
If Not Intersect(Target, Range("A1")) Is Nothing Then
'Lock cells based on the value in A1
If Range("A1").Value = "Locked" Then
Range("B1:C10").Locked = True
Else
Range("B1:C10").Locked = False
End If
'Protect the worksheet (remember to add a password if needed for stronger security)
ActiveSheet.Protect Password:="YourPassword" 'Replace "YourPassword" with a strong password
End If
End Sub
Note: Remember to replace "YourPassword" with a strong password. Poor passwords can compromise your security. Avoid storing passwords directly in the VBA code; consider more secure methods for managing passwords in a production environment.
Advanced Techniques
-
User-Specific Locking: Implement logic to lock cells based on the current user. This can be achieved through Windows authentication or by prompting users to enter a unique identifier.
-
Data Validation Integration: Combine cell locking with Excel's data validation features for enhanced input control. Only allow specific data types or values to be entered into unlocked cells.
-
Error Handling: Include error handling to gracefully manage unexpected scenarios (e.g., attempting to lock already locked cells).
Conclusion: Beyond Basic Cell Protection
This novel method shifts the paradigm from static cell protection to dynamic, VBA-driven control. By employing conditional locking and event-driven mechanisms, you achieve a more robust and secure method of protecting your Excel data. Remember to tailor your VBA code to your specific application needs and prioritize security best practices. This approach will significantly enhance the effectiveness and security of your Excel spreadsheets.