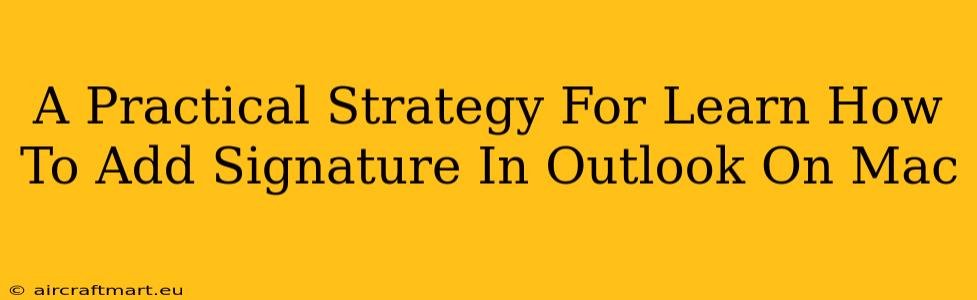Adding a professional signature to your Outlook emails on your Mac is crucial for branding and efficient communication. This guide provides a step-by-step strategy to master this essential task, ensuring your emails always project the right image. We'll cover everything from creating your signature to managing multiple signatures for different contexts.
Understanding the Importance of Email Signatures
Before diving into the how-to, let's understand why having an Outlook signature on your Mac is so important:
- Professionalism: A well-designed signature instantly elevates your email's professionalism. It presents a consistent brand image and reinforces your credibility.
- Branding: Incorporate your logo, company colors, and contact details to reinforce your brand identity with every email.
- Efficiency: Avoid manually typing your contact information every time – save time and effort with an automated signature.
- Contact Information: Ensure recipients have easy access to your key contact details, including phone number, website, and social media links.
Step-by-Step Guide: Adding a Signature in Outlook for Mac
Here's a practical, step-by-step approach to adding your signature in Outlook for Mac:
1. Accessing Signature Settings
First, open Microsoft Outlook on your Mac. Then:
- Go to Outlook > Preferences.
- Select Signatures.
2. Creating a New Signature
In the Signatures window, you'll see options to create, edit, or delete signatures. To create a new one:
- Click the "+“ button to add a new signature.
- Name your signature: Give it a descriptive name (e.g., "Main Signature," "Work Signature"). This helps you manage multiple signatures later.
3. Designing Your Signature
This is where you craft your professional email signature. Here are some best practices:
- Keep it concise: Avoid lengthy signatures. Aim for clarity and brevity.
- Use a professional font: Stick to easily readable fonts like Arial, Calibri, or Times New Roman.
- Include essential information: Your name, title, company, contact number, email address, and website are crucial.
- Consider adding a logo: A small, high-resolution logo can enhance your branding. Ensure it's appropriately sized to avoid cluttering your signature.
- Social Media Links (Optional): Include links to your relevant professional social media profiles (LinkedIn, Twitter, etc.).
Important Note: You can use rich text formatting (bold, italics, different font sizes) to make your signature visually appealing. Avoid excessive formatting which can make it look unprofessional.
4. Applying Your Signature
Once your signature is designed, you need to apply it to your outgoing emails:
- Choose your default signature: Under the "Signatures" tab, select the signature you want to use for all new messages.
- Select for Replies/Forwards: You can also choose a specific signature for replies and forwards, allowing for flexible signature management.
5. Managing Multiple Signatures (Optional)
Outlook for Mac allows you to create and manage multiple signatures. This is incredibly helpful if you need different signatures for various contexts (e.g., a formal signature for clients and a less formal one for colleagues). You simply repeat steps 2-4 for each signature you require and select the appropriate signature from the dropdown menu when composing an email.
6. Troubleshooting
If you encounter any issues, try these troubleshooting steps:
- Restart Outlook: A simple restart often resolves minor glitches.
- Check for Updates: Ensure you're using the latest version of Outlook.
- Re-create your signature: If you're experiencing persistent problems, try deleting your current signature and creating a new one from scratch.
Optimizing Your Outlook Signature for Maximum Impact
- Test your signature: Before sending emails to clients, send a test email to yourself to ensure your signature renders correctly and looks professional.
- Regularly review and update: Keep your contact information and branding up-to-date.
- Maintain consistency: Use the same signature across all your email accounts for a professional image.
By following these steps, you'll be able to confidently add and manage professional email signatures in Outlook for Mac, enhancing your communication and brand presence. Remember, a well-crafted signature is a powerful tool in effective business communication.