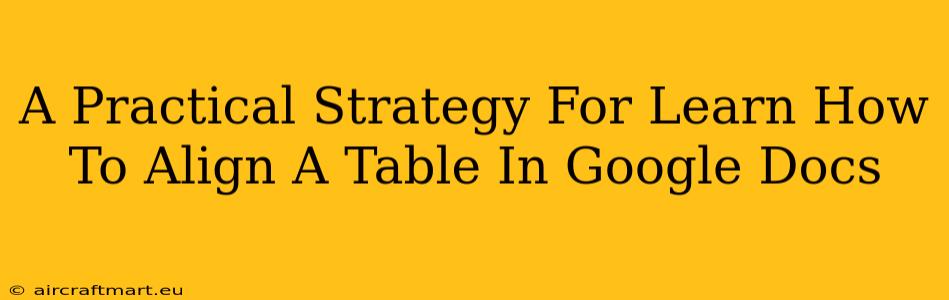Are you struggling to perfectly align your tables in Google Docs? Does achieving that professional, polished look feel impossible? Don't worry, you're not alone! Many users find table alignment in Google Docs a bit tricky. This comprehensive guide will walk you through a practical, step-by-step strategy to master table alignment, ensuring your documents look their absolute best.
Understanding Table Alignment Options in Google Docs
Before diving into the strategies, let's quickly review the different alignment options available in Google Docs for your tables:
- Align Left: The entire table is shifted to the left margin of the page.
- Center: The table is centered horizontally on the page.
- Align Right: The table is shifted to the right margin of the page.
Beyond these basic alignments, you also have control over the alignment of individual table cells:
- Left Alignment (within a cell): Text within a cell is aligned to the left.
- Center Alignment (within a cell): Text within a cell is centered.
- Right Alignment (within a cell): Text within a cell is aligned to the right.
Step-by-Step Guide: Aligning Your Google Docs Table
Let's tackle how to master both overall table alignment and individual cell alignment:
1. Aligning the Entire Table
This is the easiest part!
- Select your table: Click anywhere inside the table to select it. A border will appear around the table.
- Locate the Alignment Buttons: Look in the Google Docs toolbar. You'll find a set of icons related to alignment – typically showing left, center, and right alignment options. They are often grouped with similar formatting tools like font size and bold.
- Choose your Alignment: Simply click the button corresponding to your desired alignment (left, center, or right). The entire table will instantly shift to the selected alignment.
2. Aligning Text Within Individual Table Cells
This allows for more precise formatting within the table itself.
- Select the Cell(s): Click on the specific cell(s) you want to adjust.
- Use the Alignment Buttons (Again!): The same alignment buttons from step one work here too! Use them to left, center, or right-align the text within the selected cell(s).
Troubleshooting Common Table Alignment Issues
- Table Too Wide: If your table extends beyond the page margins, consider:
- Reducing Font Size: A smaller font can help compress the table's width.
- Column Width Adjustment: Manually adjust column widths by dragging the boundary lines between columns.
- Word Wrap: Enable word wrap within cells to allow text to flow onto multiple lines, reducing horizontal space.
- Uneven Cell Sizes: Ensure consistent cell sizes for a cleaner appearance. Adjust cell widths manually for better visual balance.
Pro-Tip: Using Tables for Data Organization
Remember, well-aligned tables aren't just aesthetically pleasing—they also significantly improve the readability and understandability of your data. Using tables effectively is a crucial skill for any Google Docs user!
Conclusion: Mastering Table Alignment in Google Docs
Mastering table alignment in Google Docs is key to creating professional and visually appealing documents. By following these straightforward steps and troubleshooting tips, you'll be able to confidently align your tables—and impress everyone with your impeccably formatted Google Docs! Now go forth and create beautifully aligned tables!